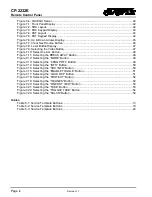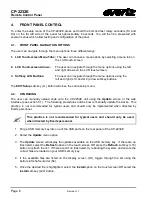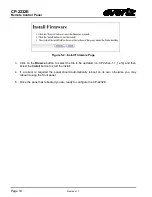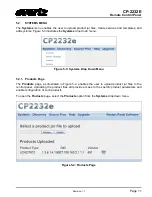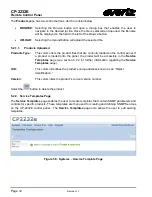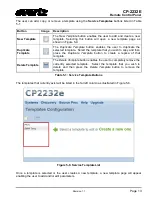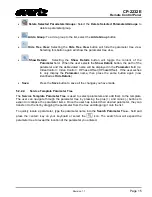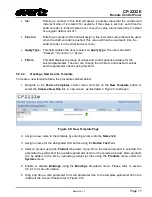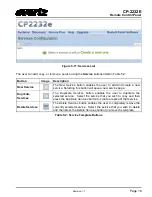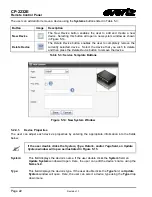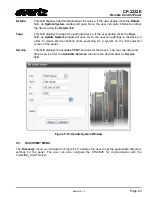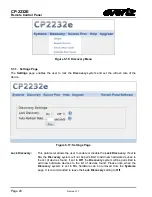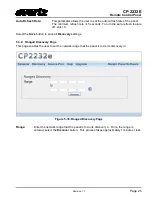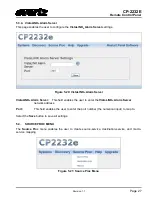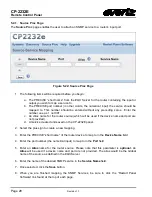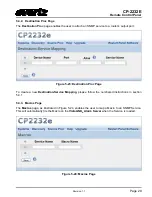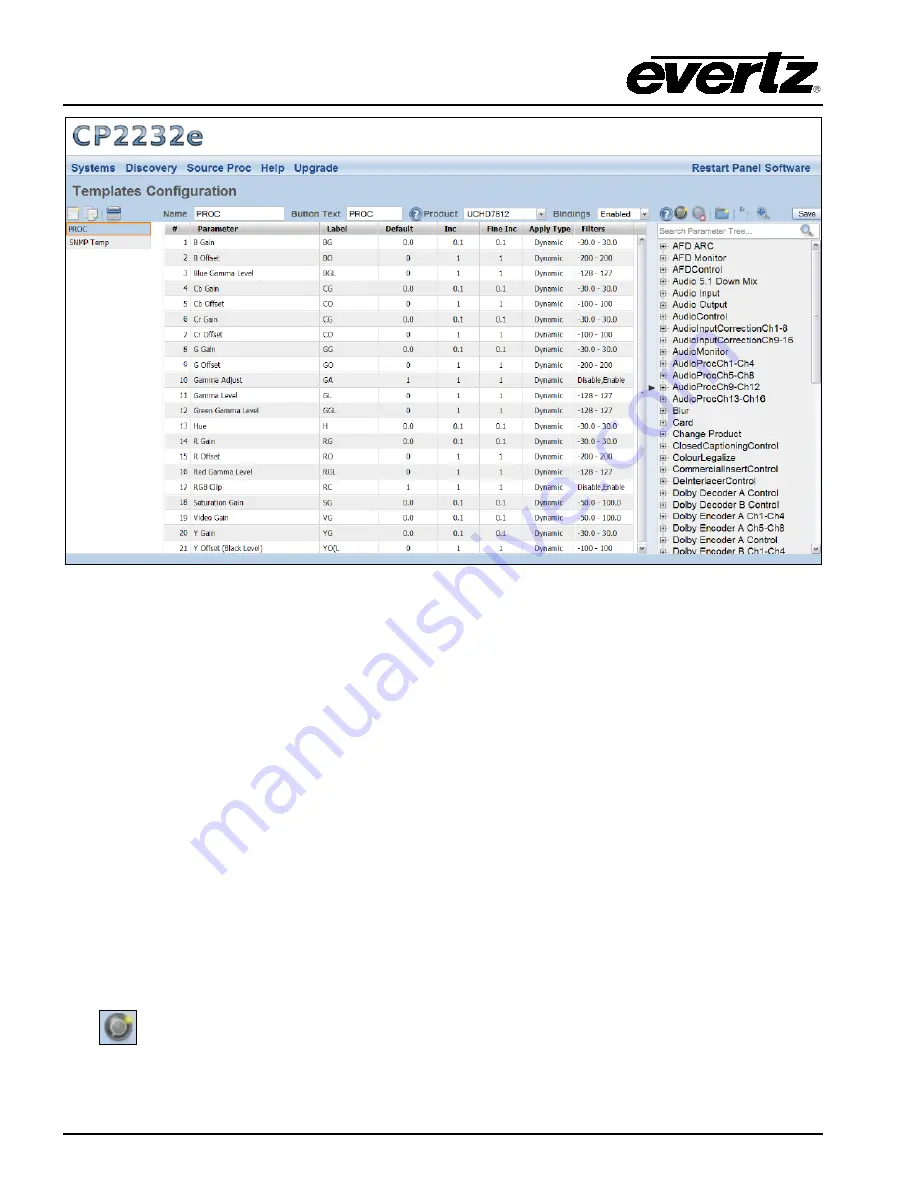
CP-2232E
Remote Control Panel
Page 14
Revision 1.1
Figure 5-7: Customizing a Template
5.2.2.1.
Service Template Controls
To modify the template, use the
Service Templates
controls as listed below:
•
Name:
To assign a name to the template, enter a unique name into the
Name
field.
•
Button Text:
To assign button text to the template, enter a unique name into the
Button Text
field. This is then used as a shortcut to the control when multiple templates are
assigned to a SNMP Service.
•
Product:
The
Product
drop down menu provides a list of available products. Once the
desired product is selected, the parameter tree will reflect the available parameter
items for the selected product. More products can be added to this list by uploading
product jar files using the
Products
menu under the
Systems
menu.
•
Bindings:
This setting allows the user to enable or disable the
Bindings
option. Bindings are
used on controls that have can different parameters depending on the configuration
of other controls. For example, if a specific card is set to use HD video the aspect
controls would different than if the card was set to SD video.
•
Add a Parameter:
To add a parameter to the list, select the
Add a Parameter
button
Содержание CP-2232E
Страница 2: ......
Страница 6: ...CP 2232E Remote Control Panel Revision 1 1 This page left intentionally blank ...