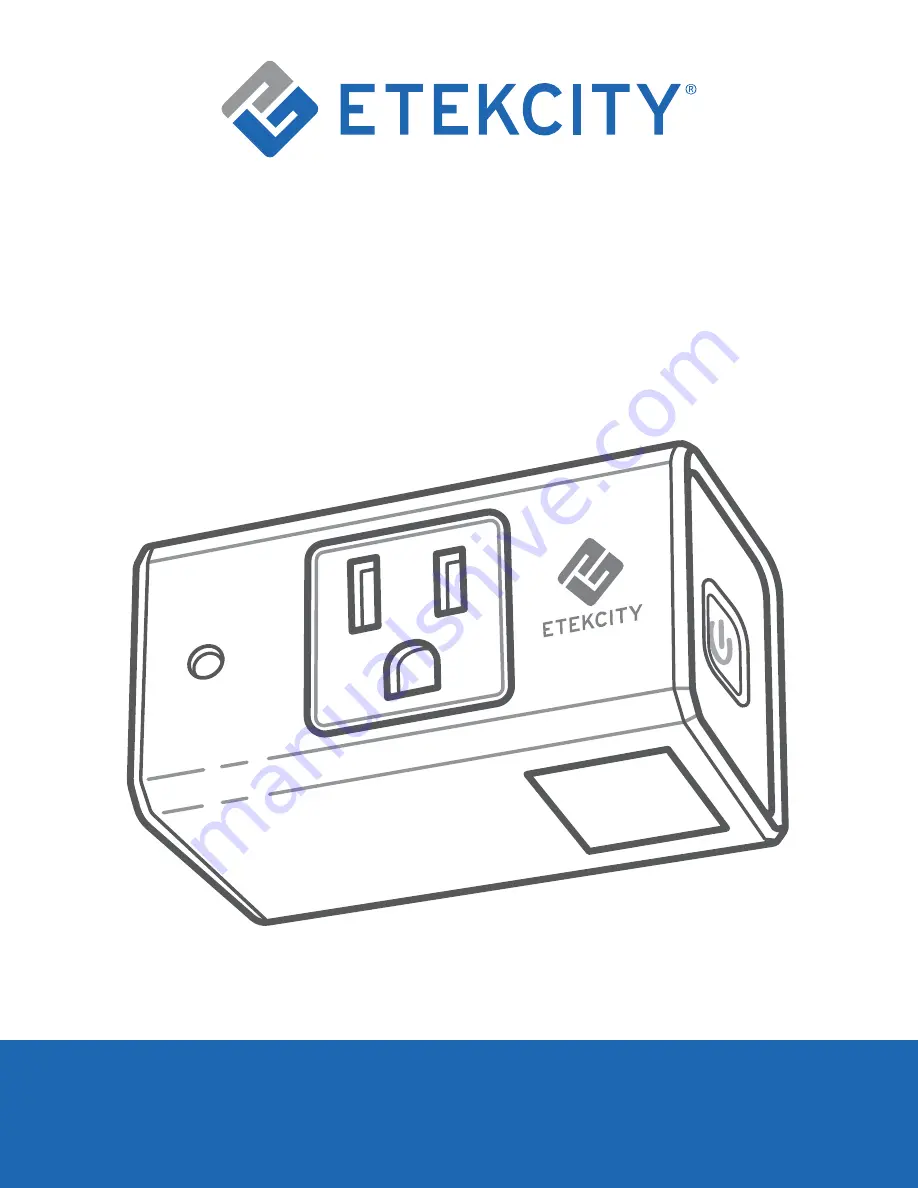
1
Voltson Smart WiFi Outlet
Model No.: ESW15-USA
Questions or Concerns?
Mon-Fri 9:00 AM - 5:00 PM PT
[email protected] • (855) 686-3835
Содержание ESW15-USA
Страница 10: ...10 3 Tap Etekcity 15A WiFi Outlet US CA 4 Tap Start Setup 3 4 Etekcity 15A WiFi Outlet US CA ...
Страница 15: ...15 4 Tap Set WiFi Now and select the WiFi network that reads VeSync_ 4 ...
Страница 19: ...19 A Choose a device 1 Tap next to Device 2 Select either Outlet or Night Light 1 2 ...
Страница 21: ...21 C Choose On or Off at start time 06 30 AM ...
Страница 23: ...23 E Choose On or Off at end time 06 30 AM 06 30 PM ...
Страница 24: ...24 F Repeat Optional Select days you want this task to repeat ...
















