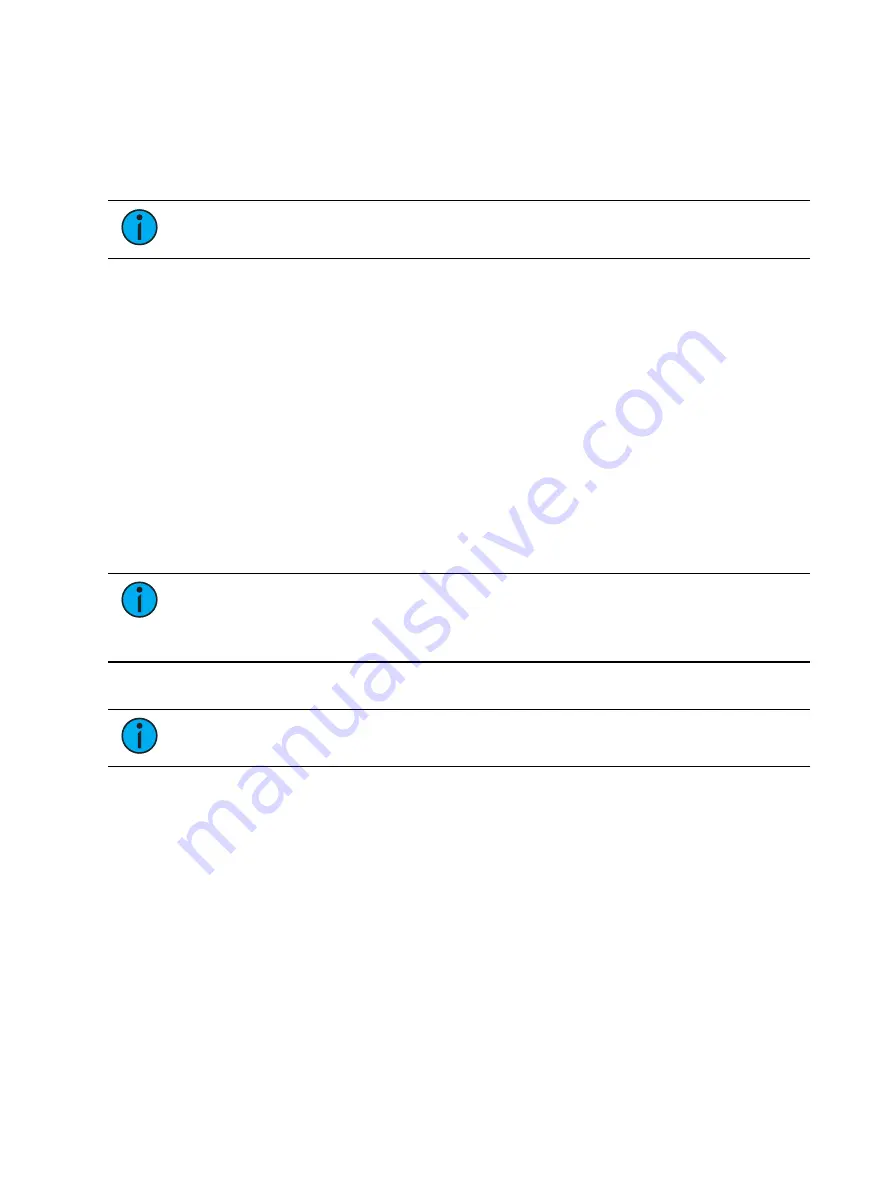
434
Ion Classic User Manual
Monitors and frames can also be selected or deselected in the preview area. Use
{Frames/Monitors} in the top right to toggle between monitor or frame numbers. Deselected
monitors and frames will be greyed out. Deselected frames will also display a slashed red circle
icon.
Recalling Snapshots
Note:
On Element 2 and Element Classic consoles, {Snapshot} is a softkey.
When snapshots are recorded, you can view them in the snapshot list. To view the list:
•
Press [Snapshot] [Snapshot]
•
Press [Tab] [1] [9]
•
Navigate to Browser > Record Target Lists > Snapshots.
•
Select the Pop-up Snapshot Browser from the top-right menu icons
Snapshots can be recalled in the following ways:
•
From the keypad/ command line - [Snapshot] [5] [Enter]
•
From cues using the execute list
•
From a recorded macro instruction
•
From the direct selects - {Snapshot 4}
Since snapshots can be recalled from any device (except RFRs) on the Eos Family network,
snapshots may be affected by the type of device they are recalled on. If the recalling device
does not have the same physical layout or has other limitations that differ from the recording
device, Eos will map the snapshot to the best of its ability.
Note:
In a system with multiple users, it is recommended that you allot discrete
snapshot numbers for each user. Since snapshots are global and can be recorded/
recalled from most devices, assigning numbers for each user will ensure their
snapshots are stored and edited properly for their device.
Editing Snapshots
Note:
On Element 2 and Element Classic consoles, {Snapshot} is a softkey.
To edit or preview the contents of a snapshot, open the snapshot list by selecting [Snapshot]
[Snapshot], opening [Tab] [1] [9], navigating to Browser > Record Target Lists > Snapshots.
You can use [Next] and [Last] to navigate the list or you may specify a snapshot in the
command line.
Once a snapshot is specified, the list displays five columns, one for each element. You may
change the enabled elements by pressing the CIA buttons or the softkeys found beneath the
CIA. If an element is added to the command line using the softkeys, it will be enabled when
[Enter] is pressed. All other elements will be disabled.
Snapshots can be labeled in the snapshot list by selecting the snapshot and pressing [Label] or
by selecting the Label column.
Содержание Element Classic
Страница 1: ...Ion Classic User Manual Version 3 1 1 4310M1210 3 1 1 RevA 2022 03...
Страница 92: ...78 Ion Classic User Manual...
Страница 212: ...198 Ion Classic User Manual...
Страница 274: ...260 Ion Classic User Manual...
Страница 275: ...Mark 261 Chapter 9 Mark About Mark 262 AutoMark 262 Referenced Marks 263...
Страница 308: ...294 Ion Classic User Manual...
Страница 346: ...332 Ion Classic User Manual...
Страница 364: ...350 Ion Classic User Manual...
Страница 378: ...364 Ion Classic User Manual...
Страница 384: ...370 Ion Classic User Manual...
Страница 426: ...412 Ion Classic User Manual...
Страница 438: ...424 Ion Classic User Manual...
Страница 444: ...430 Ion Classic User Manual...
Страница 450: ...436 Ion Classic User Manual...
Страница 458: ...444 Ion Classic User Manual...
Страница 479: ...Magic Sheets 465...
Страница 480: ...466 Ion Classic User Manual...
Страница 530: ...516 Ion Classic User Manual...
Страница 558: ...544 Ion Classic User Manual...
Страница 578: ...564 Ion Classic User Manual...






























