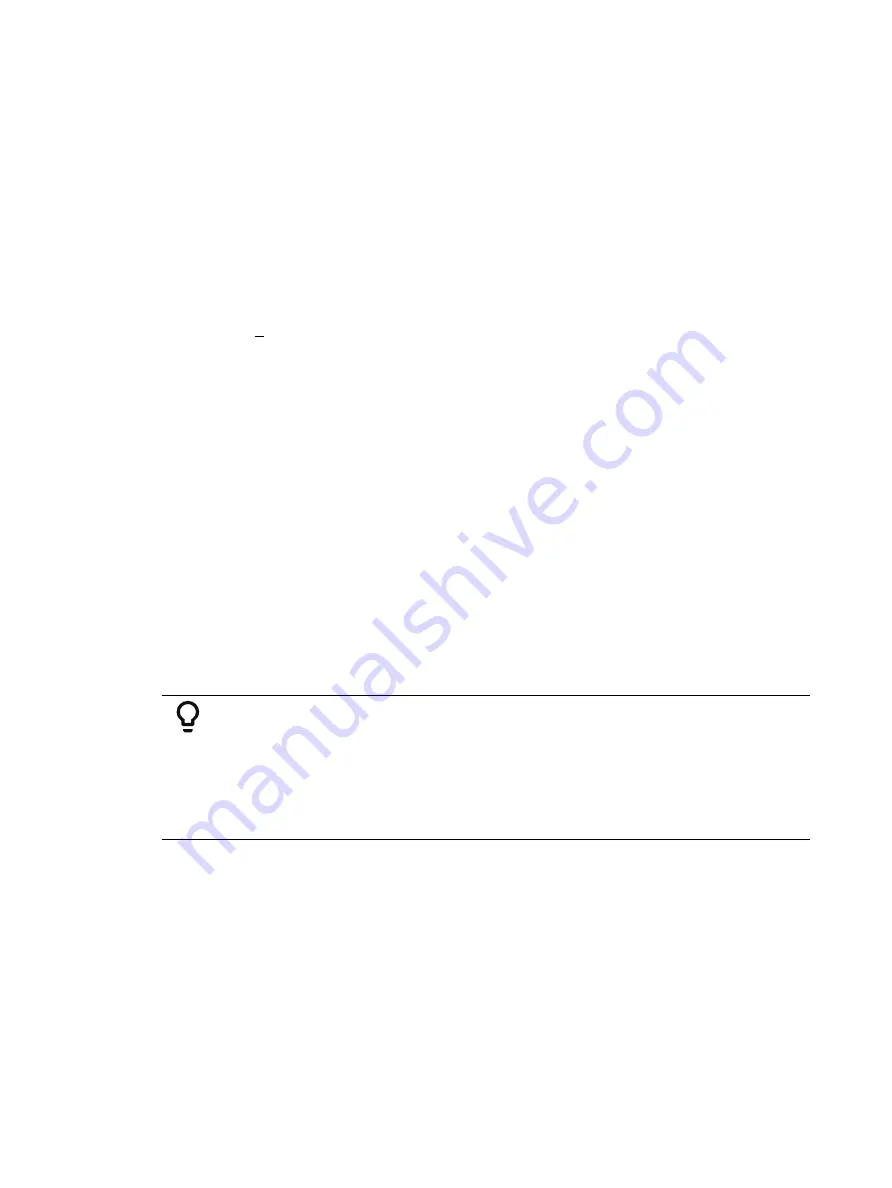
Single Cue Lists
309
At a Channel / Parameter level
Blocks can also be applied to a channel or a channel parameter. This can be done in live or
blind. When applied in live, the block instruction must be stored or updated to the appropriate
cue.
•
[9] [Block] [Enter] - applies a block to channel 9. A red “B” appears near the channel in
the live display, indicating a block has been applied but is not yet stored.
•
[Group] [5] {Color} [Block] [Enter] - applies a block to all of the color parameters for
group 5.
When the block instruction has been stored or updated, any tracked values the block was
applied to will be displayed in white.
Channel level blocks are indicated in the cue list by a “b” and auto-blocks are indicated in the
cue list by a “b”, representing a partial block. To remove auto-blocks, see
Auto-block
Eos also supports an auto-block function. Auto-block can protect your cue data from
unwanted changes. For example, in cue 5 you set channel 1 to 50%. It is stored as a move
instruction. Then, you later go back to an earlier cue and set channel 1 to 50% and it tracks
forward to cue 5. Channel 1 will be auto-blocked in cue 5. Even though it is now at the same
value as the previous cue, the original concept of a move instruction is maintained.
Auto-blocks are displayed in white, with a white underscore.
Assert
Assert is a way to make a tracked or blocked value act as a move instruction on playback. It is
often used in a multiple cue list environments, or to assure that a transition happens in the
desired time. See
for more information on asserts in multiple cue
lists and
Using Assert (Playback Button) (on page 360)
for more information on using assert for
playback.
Assert can be useful in a single cue list.
Example:
Cue 10 is a blackout with a zero count. It is common practice to block
blackout cues. Let’s say though that some of the lights were fading to zero in
cue 9. You hit [Go] for cue 10 before cue 9 is finished. The lights that were
fading to zero in cue 9 will continue their downfade in the timing for cue 9
since cue 10 doesn’t provide them with a new move instruction. If you assert
cue 10, the lights will bump to black as expected.
AllFade
Any cue can have an allfade flag applied. An allfade sends the intensity for all channels not
included in the cue to zero. Submasters, any captured channels and the contribution from any
faders that are set to priority are unaffected, unless the cue executing the allfade is also set to
priority. An allfade flag “*” is identified in the cue list index and the playback status display
for the specified cue.
•
<Cue> [5] {Attributes} {AF/MF} [Enter] - sends intensity for all channels not included in
the allfade cue to zero.
The allfade instruction is useful as a quick cleanup, to get back to a known state on stage,
without having to worry about what channels need to be set to zero.
Содержание Element Classic
Страница 1: ...Ion Classic User Manual Version 3 1 1 4310M1210 3 1 1 RevA 2022 03...
Страница 92: ...78 Ion Classic User Manual...
Страница 212: ...198 Ion Classic User Manual...
Страница 274: ...260 Ion Classic User Manual...
Страница 275: ...Mark 261 Chapter 9 Mark About Mark 262 AutoMark 262 Referenced Marks 263...
Страница 308: ...294 Ion Classic User Manual...
Страница 346: ...332 Ion Classic User Manual...
Страница 364: ...350 Ion Classic User Manual...
Страница 378: ...364 Ion Classic User Manual...
Страница 384: ...370 Ion Classic User Manual...
Страница 426: ...412 Ion Classic User Manual...
Страница 438: ...424 Ion Classic User Manual...
Страница 444: ...430 Ion Classic User Manual...
Страница 450: ...436 Ion Classic User Manual...
Страница 458: ...444 Ion Classic User Manual...
Страница 479: ...Magic Sheets 465...
Страница 480: ...466 Ion Classic User Manual...
Страница 530: ...516 Ion Classic User Manual...
Страница 558: ...544 Ion Classic User Manual...
Страница 578: ...564 Ion Classic User Manual...
















































