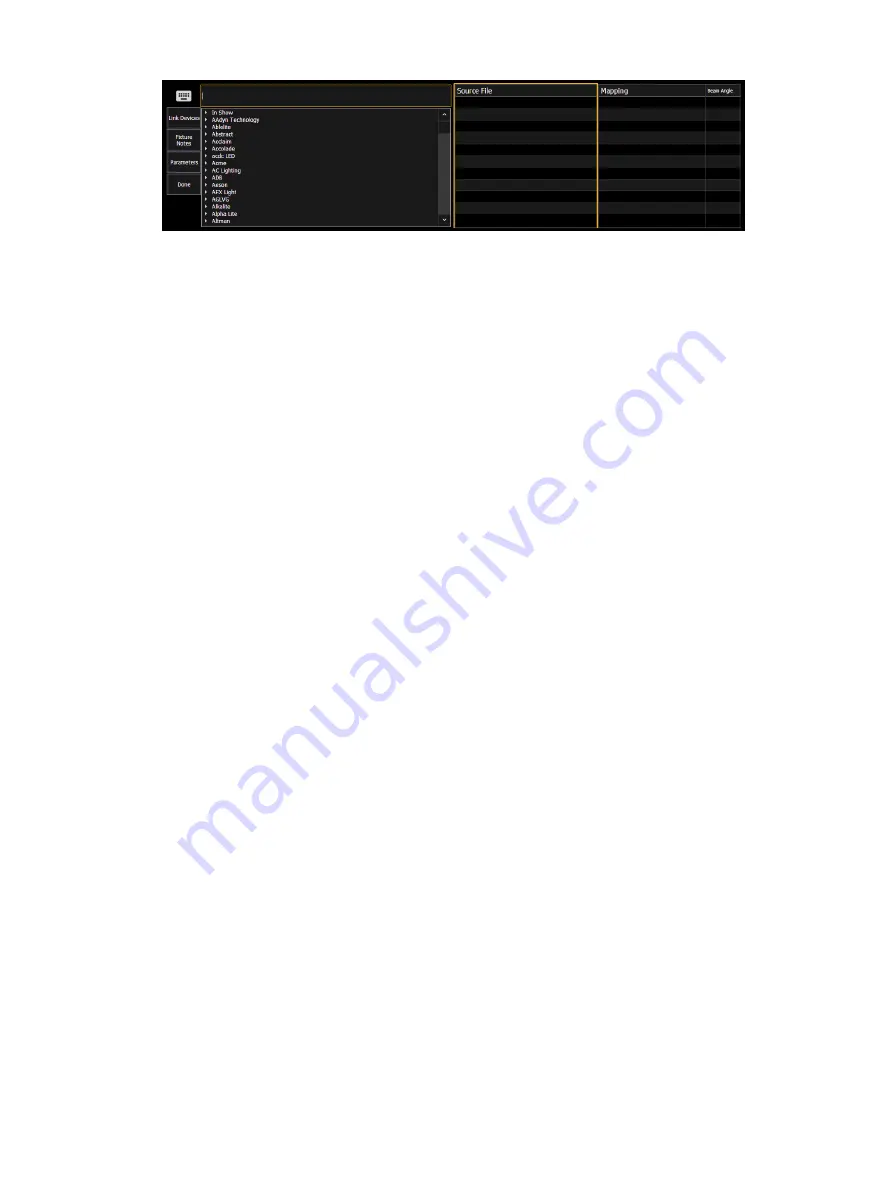
Managing Show Files
153
Select the Lightwright device and the match from the Eos column. Multiple Lightwright
devices can be selected at a time. Then click {Link Devices}. The link will appear in the
Mapping column. To unlink a device, select it from the Mapping column, and then press
{Unlink Device}.
Device mapping and import fields are saved with the show file.
Importing Custom Gobo Images
Custom gobo images can be imported by going to Browser > Import > Gobo Images and
selecting an image file or folder. If a folder is selected, all image files within the folder will be
imported. All standard image files are supported with the exception of .svg files.
Imported gobo images can be deleted by going into Browser > Import > Gobo Images >
Imported Gobos, selecting the image, and pressing [Delete] [Enter].
Exporting a Show File
Export your Eos Family show file to a standard USITT ASCII, .csv, Focus Track, Moving Light
Assistant (MLA) or Fast Focus Pro show file using the export feature.
To export your Eos Family show file in ASCII format, navigate within the Browser to: File >
Export > USITT ASCII and press [Select].
You have the option of exporting your show file in ASCII format to the Show File Archive, to a
File Server (if connected) or to a USB device.
Navigate to the desired storage location and press [Select]. The alphanumeric keypad will
display on the CIA. Name the show file and press [Enter]. The file will be saved in the specified
location with the file name you entered with a “.asc” file extension.
You can export Eos Family show files as a .csv format by navigating within the browser to:
File> Export> CSV and select the location for the export, the Show File Archive, a File Server (if
connected), or to a USB device.
Files can be exported in a Focus Track or Fast Focus Pro format by going to File > Export > Fast
Focus Pro or Focus Track and select the location for the export, the Show File Archive, a File
Server (if connected), or to a USB device.
Files can be exported in a Moving Light Assistant (MLA) format by going to File > Export >
Moving Light Assistant.
This will open the export screen in the CIA. From this screen, you can choose which aspects of
the show file you want to export. By default all aspects are selected and will be exported. To
withhold any show aspects from exporting, simply deselect them in the CIA by clicking on the
respective button. Deselected show aspects will appear in black.
You can also choose to export specific portions of show aspects. To select this information,
press the {Advanced} button. In the Advanced screen, all aspects are deselected (black) by
default.
Содержание Element Classic
Страница 1: ...Ion Classic User Manual Version 3 1 1 4310M1210 3 1 1 RevA 2022 03...
Страница 92: ...78 Ion Classic User Manual...
Страница 212: ...198 Ion Classic User Manual...
Страница 274: ...260 Ion Classic User Manual...
Страница 275: ...Mark 261 Chapter 9 Mark About Mark 262 AutoMark 262 Referenced Marks 263...
Страница 308: ...294 Ion Classic User Manual...
Страница 346: ...332 Ion Classic User Manual...
Страница 364: ...350 Ion Classic User Manual...
Страница 378: ...364 Ion Classic User Manual...
Страница 384: ...370 Ion Classic User Manual...
Страница 426: ...412 Ion Classic User Manual...
Страница 438: ...424 Ion Classic User Manual...
Страница 444: ...430 Ion Classic User Manual...
Страница 450: ...436 Ion Classic User Manual...
Страница 458: ...444 Ion Classic User Manual...
Страница 479: ...Magic Sheets 465...
Страница 480: ...466 Ion Classic User Manual...
Страница 530: ...516 Ion Classic User Manual...
Страница 558: ...544 Ion Classic User Manual...
Страница 578: ...564 Ion Classic User Manual...






























