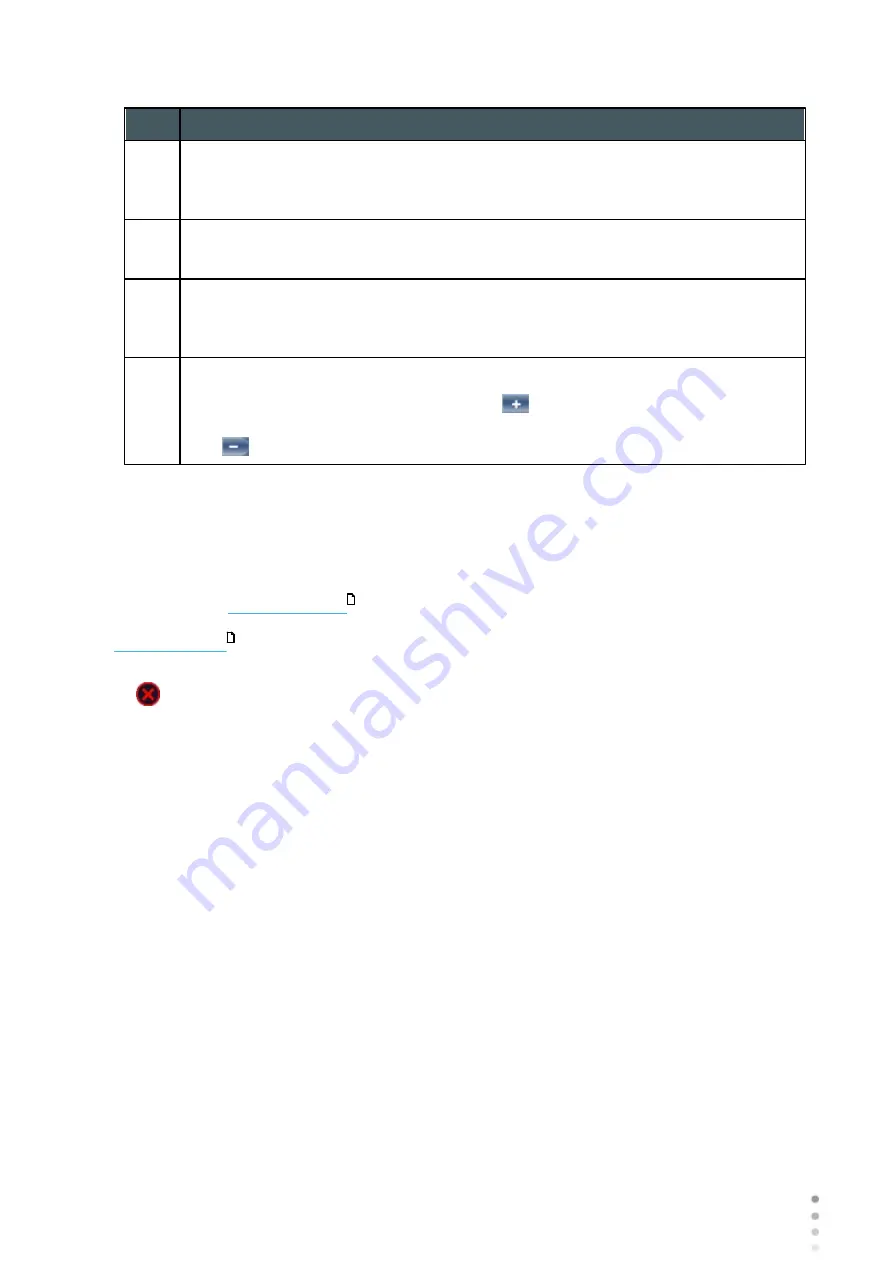
Wave Analyzer Medica 700 User Guide
102
Performing a Diagnostic
No
Description
1
Shack Hartman
Displays the Shack Hartman image from the patient's eyes. This image will
become brighter or dimmer when the Plus/Minus buttons are pressed.
2
Cancel Button
Click cancel to close this popup window and continue with the measurement
3
Retro Illumination Image
This shows the retro illumination image of the patient's eyes and may be an
indication of opacities.
4
Plus/Minus Buttons
To improve the measurement click on the
button and the Hartman Shack
image
(No 1)
will be enhanced. If the measurement is still unsuccessful click on
the
button (the Hartman Shack image will become dimmer).
Skipping a Measure during a Diagnostic
During a diagnostic, a
Skip
button is located at the lower-right side of the screen (#15 in the
above). Select the button to skip the current test and begin
the next test, if any more tests remain, or end the diagnostic and display the results in the
.
If a test is skipped during a diagnostic procedure, the circle representing it is marked with a red
X (
)
.
29
36
Содержание Medica 700
Страница 1: ...Version 8 2 2018 28 Wave Analyzer Medica 700 2018 Visionix User Guide UM WAM 700 MAY 2018 Rev2 2...
Страница 2: ......
Страница 7: ...1 Introduction I...
Страница 10: ...Wave Analyzer Medica 700 User Guide 4 Introduction Copyright 2018 Manufacturer All rights reserved...
Страница 11: ...2 Safety II...
Страница 15: ...3 Equipment and Installation III...
Страница 25: ...4 Overview of the Software IV...
Страница 38: ...Wave Analyzer Medica 700 User Guide 32 Overview of the Software Ringer Screen...
Страница 94: ...5 Managing Patients V...
Страница 103: ...6 Performing a Diagnostic VI...
Страница 128: ...7 Managing the List of Test Results VII...
Страница 135: ...8 Managing the Database VIII...
Страница 141: ...9 General Actions and Features IX...
Страница 147: ...10 Configuring the Unit X...
Страница 189: ...11 What Should I Do If XI...
Страница 191: ...12 Maintenance XII...
Страница 194: ...Wave Analyzer Medica 700 User Guide 188 Maintenance 2 Click on Turn Off button 3 Click on OK button...
Страница 195: ...189 Wave Analyzer Medica 700 User Guide 189 Maintenance 4 Head and ChinRest are lowered 5...
Страница 196: ...Wave Analyzer Medica 700 User Guide 190 Maintenance 6 7...
Страница 197: ...191 Wave Analyzer Medica 700 User Guide 191 Maintenance 8 9...
Страница 198: ...Wave Analyzer Medica 700 User Guide 192 Maintenance 10 11...
Страница 199: ...193 Wave Analyzer Medica 700 User Guide 193 Maintenance 12...
Страница 200: ...Wave Analyzer Medica 700 User Guide 194 Maintenance 13...
Страница 201: ...195 Wave Analyzer Medica 700 User Guide 195 Maintenance 14...
Страница 202: ...Wave Analyzer Medica 700 User Guide 196 Maintenance 15...
Страница 203: ...197 Wave Analyzer Medica 700 User Guide 197 Maintenance 16...
Страница 204: ...13 Appendices XIII...






























