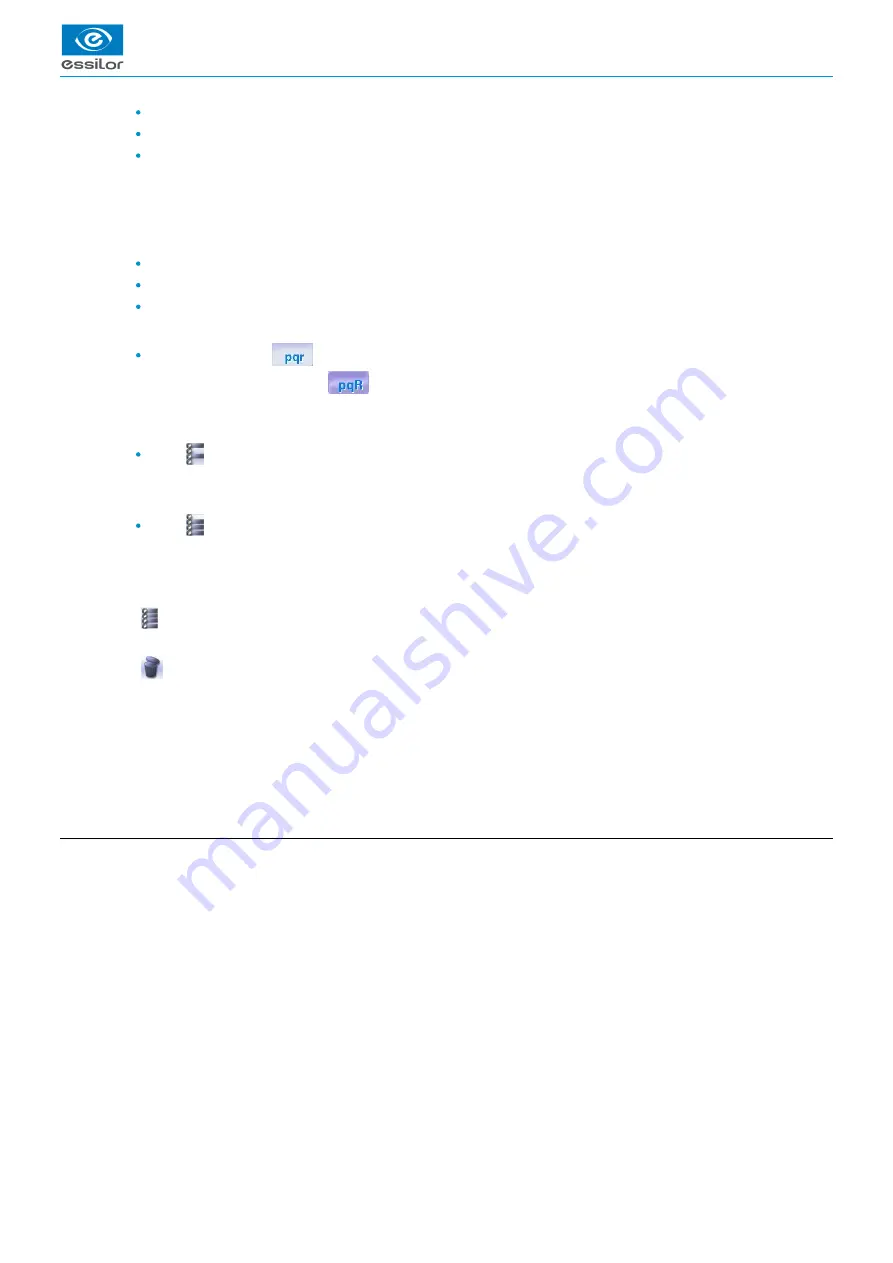
USER MANUAL > CARRY OUT AN OPTICAL TRACING
Delta 2 - Edging system > v2 - 08.16
25
5.
6.
7.
8.
9.
10.
11.
12.
13.
14.
15.
16.
Frame base
Curve angle
Material of the frame / pattern / demo lens or recut lens
Job identifiers
Back to the default display
Display all jobs starting with the selected letter
To display the all jobs starting with the selected letter:
Press once if it is in the first position on the button,
Press twice in succession if it is in the second position,
Press three times in succession if it is in the third position.
Example:
Press 3 times on the
button to display all jobs starting with the letter R.
> The R goes into upper case:
.
> The jobs starting with the letter R are displayed.
Select several jobs
Press
to select several non-consecutive jobs in the list.
Example: Press on the button then select jobs #1, #5, #7.
> Only jobs #1, #5 and #7 are selected.
Press
to select a group of consecutive jobs in the list, then select the first and the last of the group.
Example: Press on the button then select jobs #1 and #10.
> All jobs from #1 to #10 are selected.
Select all jobs
Press
to select all jobs for the search in progress.
Delete the selected job(s)
Press
to delete the selected job(s). A confirmation message is displayed.
Search for a job by ID or by reference
Rename the selected job
Duplicate the selected job
Export the selected jobs
to the Essibox or a PMS.
Call the selected shape to the work area
b. Job list
The job list enables you to save jobs on a daily basis. It has a 500-job storage capacity.
Содержание Delta 2 Classic
Страница 1: ...User Manual ...
Страница 2: ......
Страница 6: ...USER MANUAL CONTENTS ...
Страница 7: ...I INTRODUCTION ...
Страница 8: ...USER MANUAL INTRODUCTION 8 Delta 2 Edging system v2 08 16 ...
Страница 10: ...USER MANUAL INTRODUCTION 10 Delta 2 Edging system v2 08 16 ...
Страница 11: ...II FIRST STEPS WITH DELTA 2 ...
Страница 12: ...USER MANUAL FIRST STEPS WITH DELTA 2 12 Delta 2 Edging system v2 08 16 ...
Страница 19: ...III CARRY OUT AN OPTICAL TRACING ...
Страница 20: ...USER MANUAL CARRY OUT AN OPTICAL TRACING 20 Delta 2 Edging system v2 08 16 ...
Страница 35: ...IV CENTER AND BLOCK A LENS ...
Страница 36: ...USER MANUAL CENTER AND BLOCK A LENS 36 Delta 2 Edging system v2 08 16 ...
Страница 62: ...USER MANUAL CENTER AND BLOCK A LENS 62 Delta 2 Edging system v2 08 16 ...
Страница 63: ...V MODIFYING THE LENS SHAPE ...
Страница 64: ...USER MANUAL MODIFYING THE LENS SHAPE 64 Delta 2 Edging system v2 08 16 ...
Страница 71: ...VI PREPARING A DRILLED JOB ...
Страница 72: ...USER MANUAL PREPARING A DRILLED JOB 72 Delta 2 Edging system v2 08 16 ...
Страница 81: ...VII EDGING A LENS ...
Страница 82: ...USER MANUAL EDGING A LENS 82 Delta 2 Edging system v2 08 16 ...
Страница 105: ...VIII SET THE EDGING SYSTEM ...
Страница 106: ...USER MANUAL SET THE EDGING SYSTEM 106 Delta 2 Edging system v2 08 16 ...
Страница 118: ...USER MANUAL SET THE EDGING SYSTEM 118 Delta 2 Edging system v2 08 16 ...
Страница 119: ...IX MAINTENANCE SERVICING ...
Страница 120: ...USER MANUAL MAINTENANCE SERVICING 120 Delta 2 Edging system v2 08 16 ...
Страница 146: ...USER MANUAL MAINTENANCE SERVICING 146 Delta 2 Edging system v2 08 16 ...
Страница 147: ...TECHNICAL DATA ...
Страница 151: ...GENERAL INFORMATION ...
Страница 154: ...USER MANUAL GENERAL INFORMATION 154 Delta 2 Edging system v2 08 16 ...
Страница 155: ...GLOSSARY ...
































