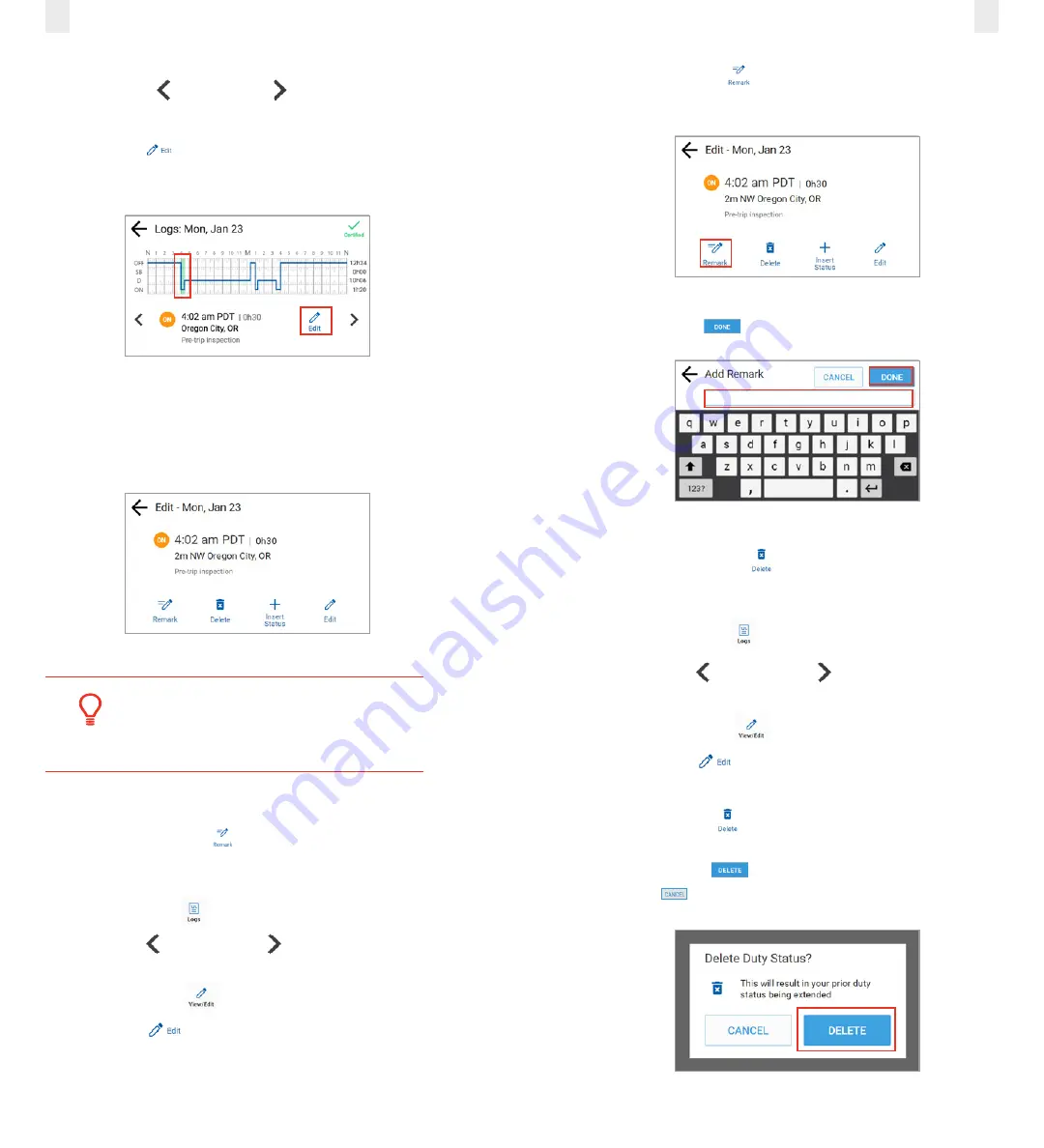
23
22
3.
Tap the
Duty Status
on the graph that you want to correct,
or tap the left arrow or right arrow below the graph
to locate the duty status that needs correction.
4.
Tap the
Edit
icon on the lower right side of the screen.
The log entry for that day appears on screen.
There are several menu options on the Edit screen that can be
used to modify your logs, which are described in the following
table. Instructions to use these options are described in the
following subsections.
Tip:
You cannot shorten or edit driving time that was
automatically recorded.
3.7.1 Adding a Remark
You can use the
Remark
icon to annotate a duty status.
Perform the following steps to add a remark. See section
for illustrations of steps 1 – 4.
1.
Tap the
Logs
icon
on the Home screen.
2.
Tap the
Left
arrow or
Right
arrow until you locate the
point in your logs where you want to annotate a record.
3.
Tap the
View/Edit
icon on the Logs screen.
4.
Tap the
Edit
icon on the View/Edit screen. The Edit
Summary screen appears.
5.
Tap the
Remark
icon. The Add a Remark screen
appears.
6.
Enter your comments in the
Add Remark
field.
7.
Tap the
Done
button.
3.7.2 Deleting a Record
You can use the
Delete
icon to delete a record. Perform
the following steps to delete a record. See section
for illustrations of steps 1 – 4.
1.
Tap the
Logs
icon
on the Home screen.
2.
Tap the
Left
arrow or
Right
arrow until you locate the
point in your logs where you want to delete a record.
3.
Tap the
View/Edit
icon on the Logs screen.
4.
Tap the
Edit
icon on the View/Edit screen. The Edit
Summary screen appears.
5.
Tap the
Delete
icon. The Delete Duty Status prompt
appears.
6.
Tap the
Delete
button to confirm the action or tap the
Cancel
button.
Содержание ELD
Страница 1: ...EROAD ELD User Manual VERIFIED ...





























