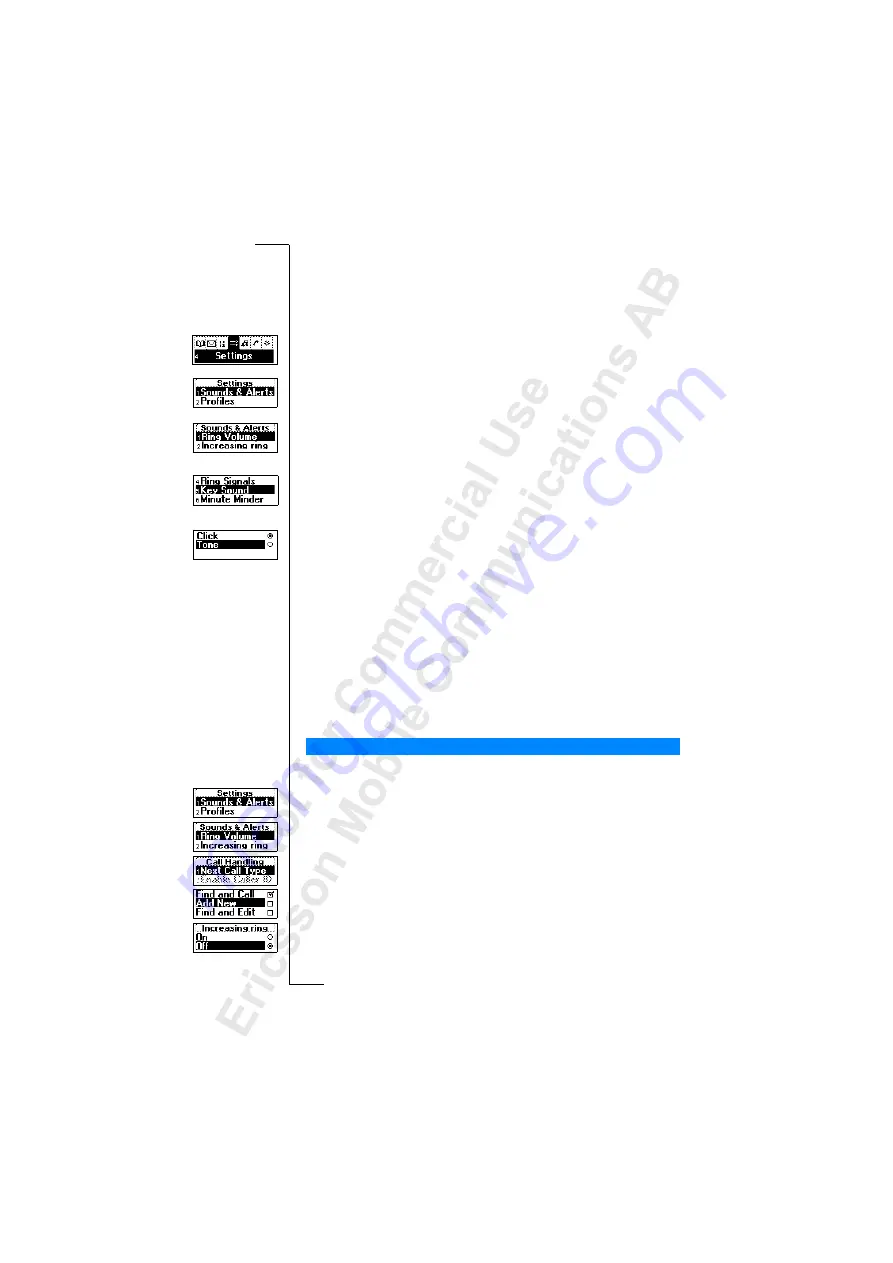
24
Using the Menus
To set the key sound
1.
Scroll to
Settings
,
Y E S
,
Sounds & Alerts
,
Y E S
,
Key Sound
,
Y E S
.
2.
Select
Tone
.
Interpret the instruction as follows:
1.
From the standby mode, use
d
or
u
to scroll to the
Settings
menu.
2.
Press
Y E S
to select the menu.
Now you are in the
Settings
menu.
The name of the menu that you have chosen is shown at the top of the
display (
Settings
).
3.
Press
Y E S
to select the
Sounds & Alerts
sub-menu.
(You do not need to scroll with the arrow keys since this is the first
sub-menu in the main menu
Settings
).
4.
Use
d
or
u
to scroll to the
Key Sound
sub-menu.
Press
Y E S
to select the sub-menu.
5.
Use
d
or
u
to scroll to
Tone
.
Press
Y E S
to select the
Tone
alternative.
Now you have set the key sound to ‘Tone’.
To go back to standby mode, press and hold the
N O
key.
This is how to interpret the same instruction as above when using shortcuts:
To set the key sound
1.
Press
d
or
u
to enter the menu system.
2.
Press
4
to select the
Settings
menu.
3.
Press
1
to select the
Sounds & Alerts
sub-menu.
4.
Press
5
to select the
Key Sound
sub-menu.
5.
Select
Tone
.
When you move through the menu system, the display changes. The following
hints can help you:
•
Black text within a frame at the top indicates the menu you have chosen.
•
Inverted text on a black layer indicates your position in the menu system.
If you press
Y E S
you enter this menu or select this setting.
•
Gray text indicates a function that is temporarily unavailable, for example
due to your subscription or due to a certain setting which is not on.
•
Text marked with a check indicates the current setting or settings selected.
•
Text marked with a filled button indicates the current setting selected.
Note!
Most sub-menus in the Call Handling menu are shown in gray text
when no call is active. However, they are shown in black text during a call.
Display Text






























