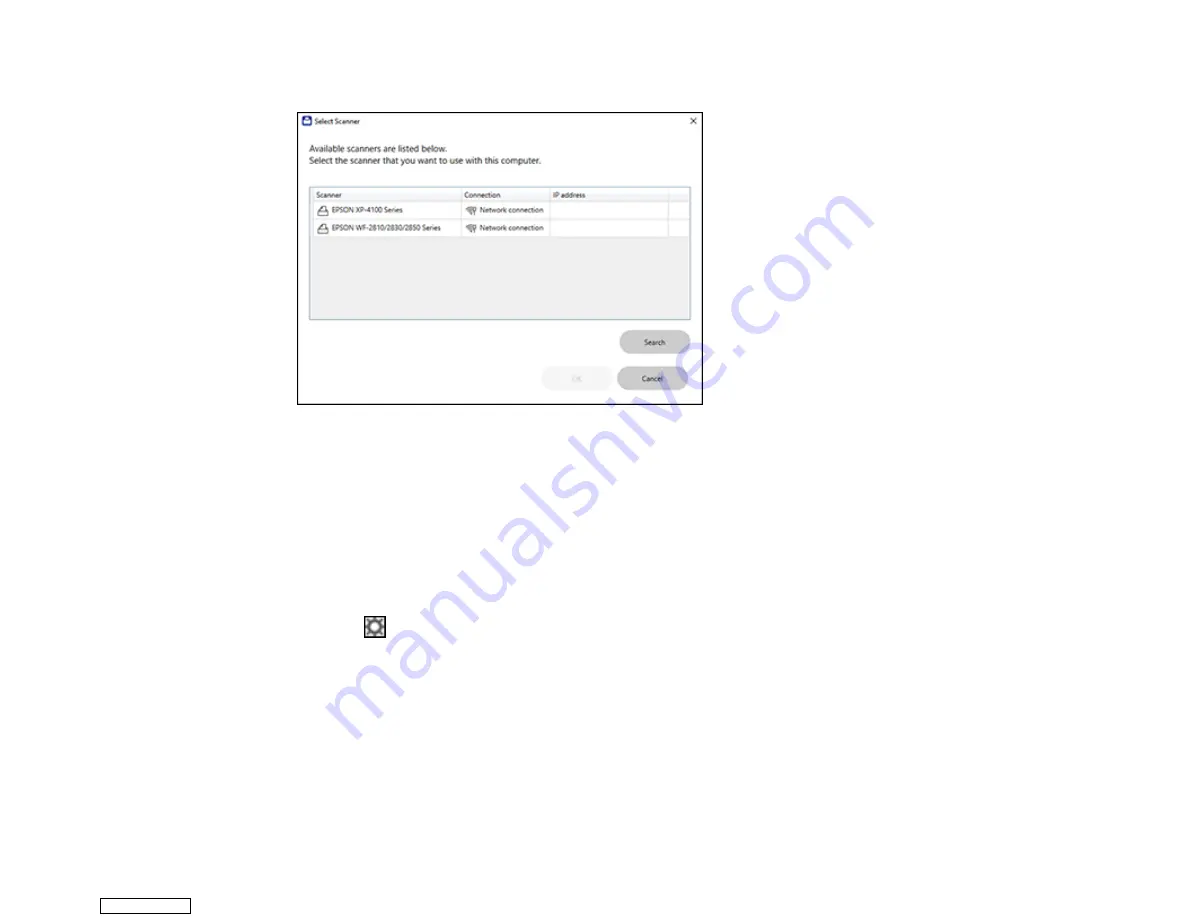
166
You see a screen like this:
2.
Select the Epson product you want to use with your computer and click
OK
.
Parent topic:
Selecting Epson ScanSmart Settings
Changing the Scan Settings
You can change detailed scan settings such as the resolution, document size, and more.
Note:
If you select
Auto Mode
, you cannot change the scan settings.
1.
Click the
Settings
button.
Downloaded from
Содержание XP-970 Series
Страница 1: ...XP 970 User s Guide Downloaded from ManualsNet com search engine ...
Страница 2: ...Downloaded from ManualsNet com search engine ...
Страница 156: ...156 You see an Epson Scan 2 window like this Downloaded from ManualsNet com search engine ...
Страница 171: ...171 You see a screen like this 2 Click the Save Settings tab Downloaded from ManualsNet com search engine ...
Страница 176: ...176 You see this window Downloaded from ManualsNet com search engine ...
Страница 204: ...204 2 Select Settings 3 Select Camera Print Settings Downloaded from ManualsNet com search engine ...
Страница 260: ...260 You see a window like this 5 Click Print Downloaded from ManualsNet com search engine ...
Страница 307: ...307 2 Lift the scanner unit 3 Remove any jammed paper inside Downloaded from ManualsNet com search engine ...






























