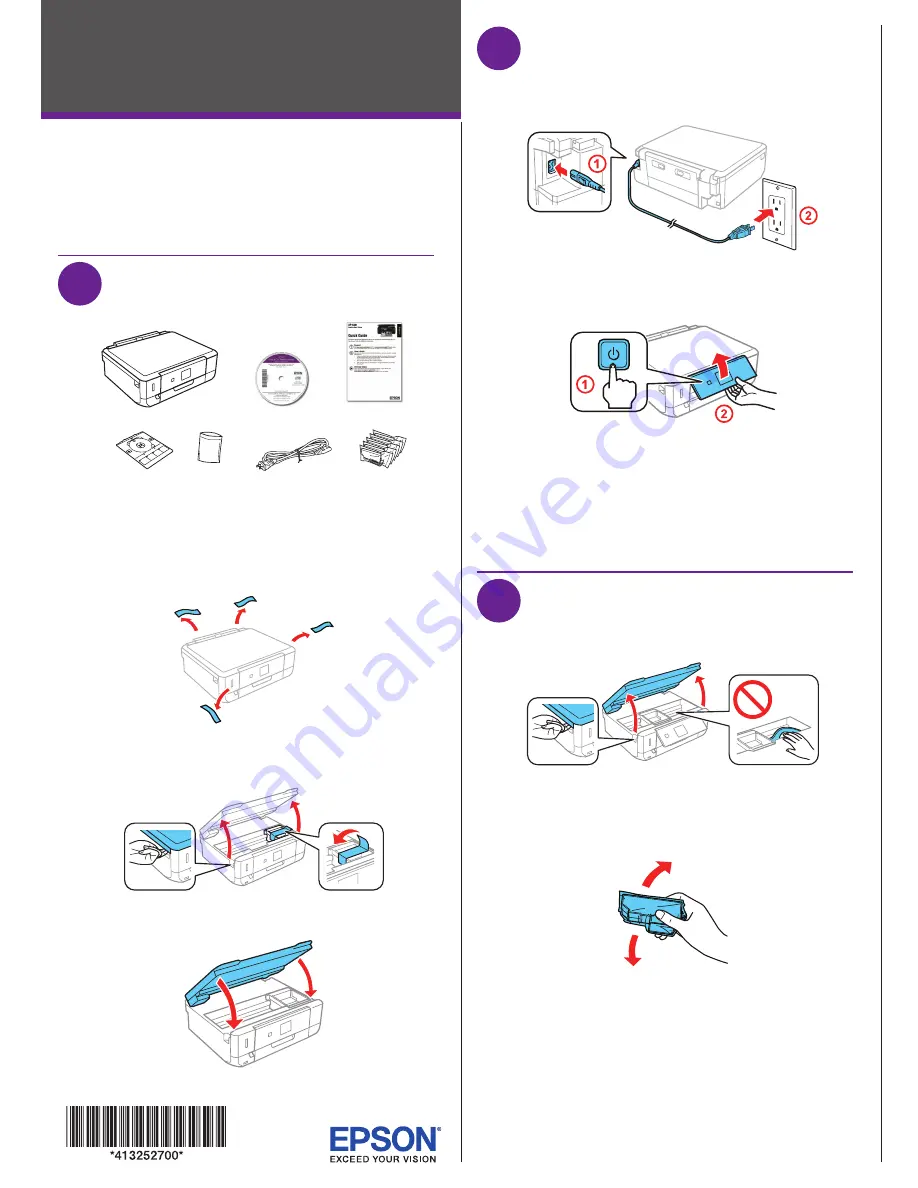
Start Here
4
Load paper
See the online User’s Guide for information about available
paper types, sizes, loading capacity, and loading
CD/DVD/Blu-ray™ discs.
Output tray
Cassette 1
Cassette 2/front cover
You can load the following paper sizes:
• Cassette 1: 3.5 × 5-, 4 × 6-, or 5 × 7-inch photo paper
• Cassette 2: Letter-size, A4-, legal-size, or 8 × 10-inch paper
See the instructions below for loading paper.
1
Lower the front cover and raise the control panel.
2
Pull out a paper cassette.
Cassette 1
Cassette 2
3
Slide the side edge guides outward and set the front edge
guide to the paper size you are using.
Cassette 1
Cassette 2
4
Insert the paper with the glossy or printable side
facedown.
Cassette 1
Cassette 2
Note:
Make sure the paper is loaded against the front edge
guide and not sticking out from the end of the cassette.
5
Slide the side edge guides against the paper, but not too
tight. Make sure the paper is under the tabs on the side
edge guides.
Cassette 1
Cassette 2
Read these instructions before using your product.
Nota para hispanohablantes/Note for Spanish speakers:
Para
obtener instrucciones de configuración en español, consulte la
Guía
de instalación en
www.epson.com/support/xp640sp (requiere
una
conexión a Internet).
1
Unpack
Note:
• Do not open ink cartridge packages until you are ready to install the
ink. Cartridges are vacuum packed to maintain reliability.
• The CD/DVD tray is taped to the bottom of cassette 2.
1
Remove all protective materials from the product.
2
Lift up the scanner unit and remove all protective
materials.
3
Lower the scanner unit.
2
Turn on and configure
1
Connect the power cord to the back of the printer and to
an electrical outlet.
Caution:
Do not connect to your computer yet.
2
Turn on the product, then adjust the control panel.
3
Select your language.
Note:
• You can change this setting later using the product’s control
panel. For more information, see the online User’s Guide.
• If an error message appears, turn off the product and check
that no protective material has been left inside the product.
3
Install ink cartridges
1
Lift up the scanner unit.
Caution:
Do not touch the flat, white cable.
2
Gently shake the Black (BK) ink cartridge. Do
not shake
Photo Black (PBK) or other ink cartridges.
3
Unpack the ink cartridges.
Caution:
Do not touch the areas shown below. Doing so may
prevent normal operation and printing.
4
Remove the cap from each ink cartridge. Store the caps in
the included plastic bag.
Note:
Save the caps and use them to recap the ink cartridges
after removing them for storage or disposal.
5
Insert the cartridges at an angle in the holder for each
color. Press each cartridge down until it clicks.
6
Lower the scanner unit.
7
The printer starts charging the ink. Ink charging takes
approximately 7 minutes. When you see a completion
message on the printer’s LCD screen, charging is
complete.
Caution:
Don’t turn off the printer or raise the scanner unit while
the printer is charging or you’ll waste ink.
Note:
• The printer is designed for use with Epson
®
cartridges only, not
third-party cartridges or ink.
• The cartridges included with the printer are designed for
printer set up and not for resale. After some ink is used for
charging, the rest is available for printing.
XP-640 Small-in-One
®
Printer




