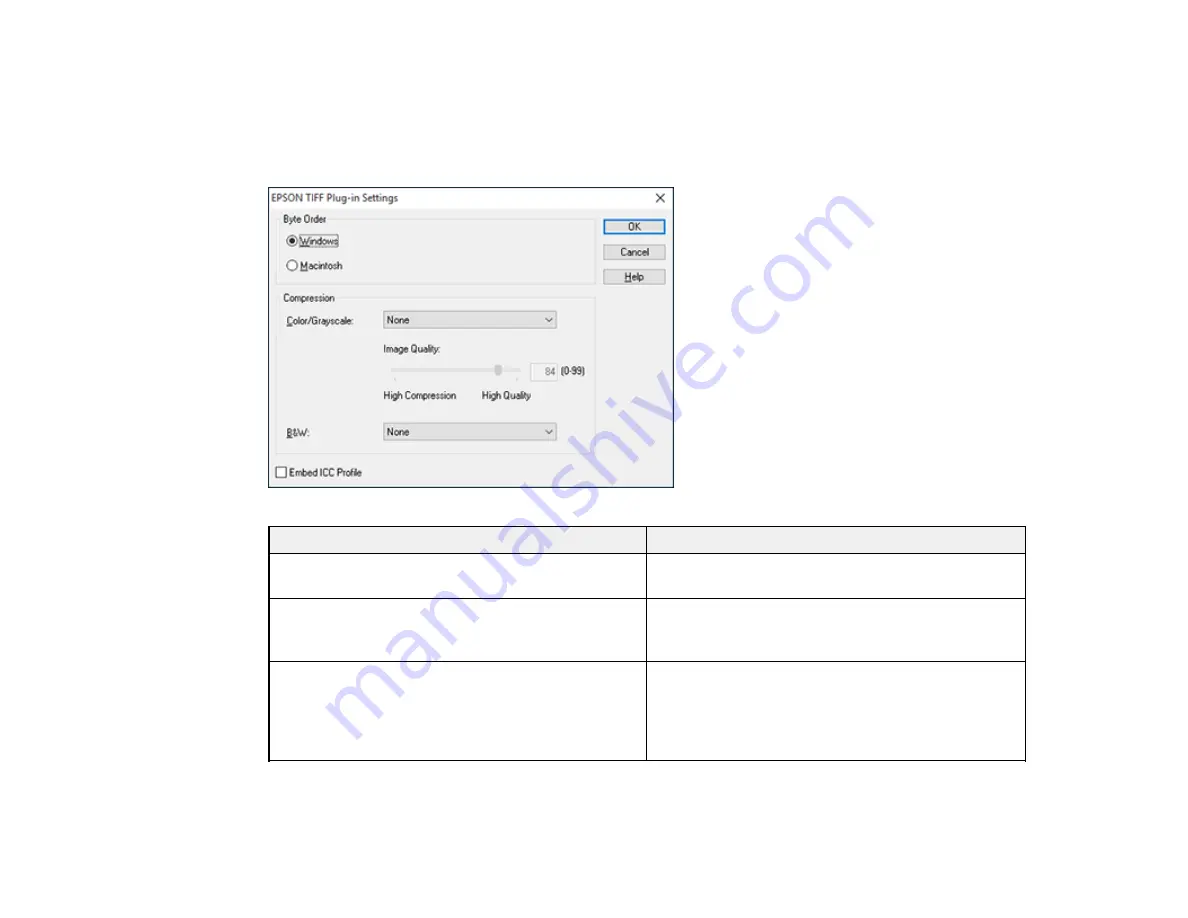
157
Epson TIFF and Multi-TIFF File Settings
You can select from the following settings in the TIFF settings window in Easy Photo Scan.
Note:
The available settings may vary, depending on the operating system you are using.
Setting
Description
Byte Order
Specifies the operating system where the scanned
image will be used.
Compression
Specifies the compression format and level for
Color/Grayscale and B&W images. The file size
increases with higher quality.
Embed ICC Profile
Allows the ICC profile (information on color
reproducibility of scanned image) to be embedded
in the image. Programs that use color
management software will display the colors of the
image using the ICC profile.
Parent topic:
Содержание XP-6000
Страница 1: ...XP 6000 User s Guide ...
Страница 2: ......
Страница 13: ...13 XP 6000 User s Guide Welcome to the XP 6000 User s Guide For a printable PDF copy of this guide click here ...
Страница 24: ...24 Product Parts Inside 1 Document cover 2 Scanner glass 3 Memory card slot ...
Страница 57: ...57 1 Slide in the output tray 2 Open the front cover until it clicks ...
Страница 58: ...58 3 Pull on the front cover to slide out the lower paper cassette 4 Slide the edge guides outward ...
Страница 131: ...131 You see an Epson Scan 2 window like this ...
Страница 133: ...133 You see an Epson Scan 2 window like this ...
Страница 135: ...135 You see this window ...
Страница 178: ...178 2 Select Settings and press the OK button 3 Select Camera Print Settings and press the OK button ...
Страница 183: ...183 1 Open the front cover 2 Raise the control panel ...
Страница 264: ...264 Caution Do not touch the flat white cable or the metal bar inside your product 3 Close the scanner unit ...
















































