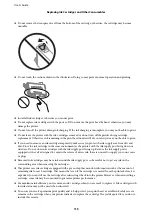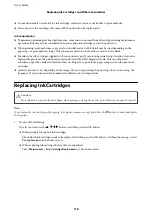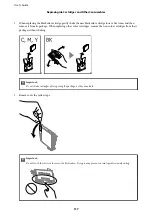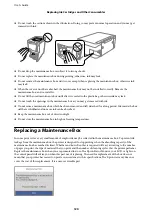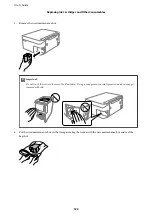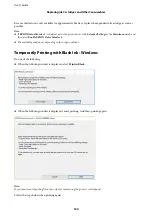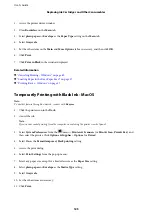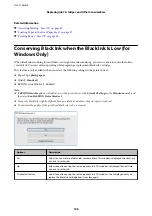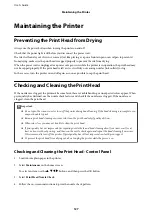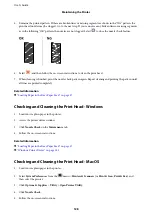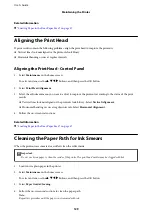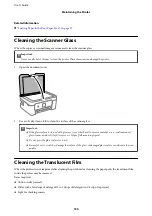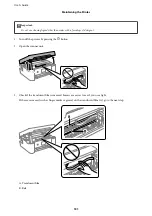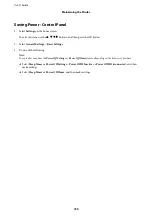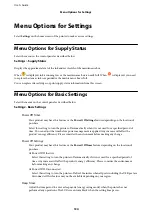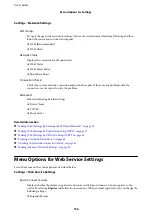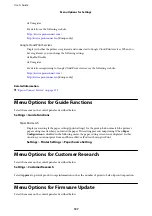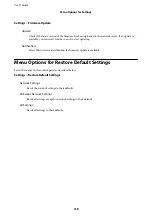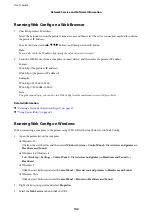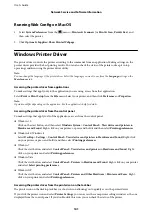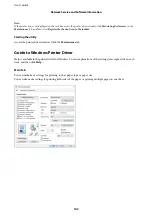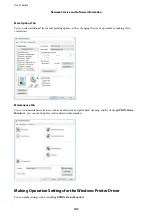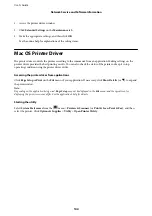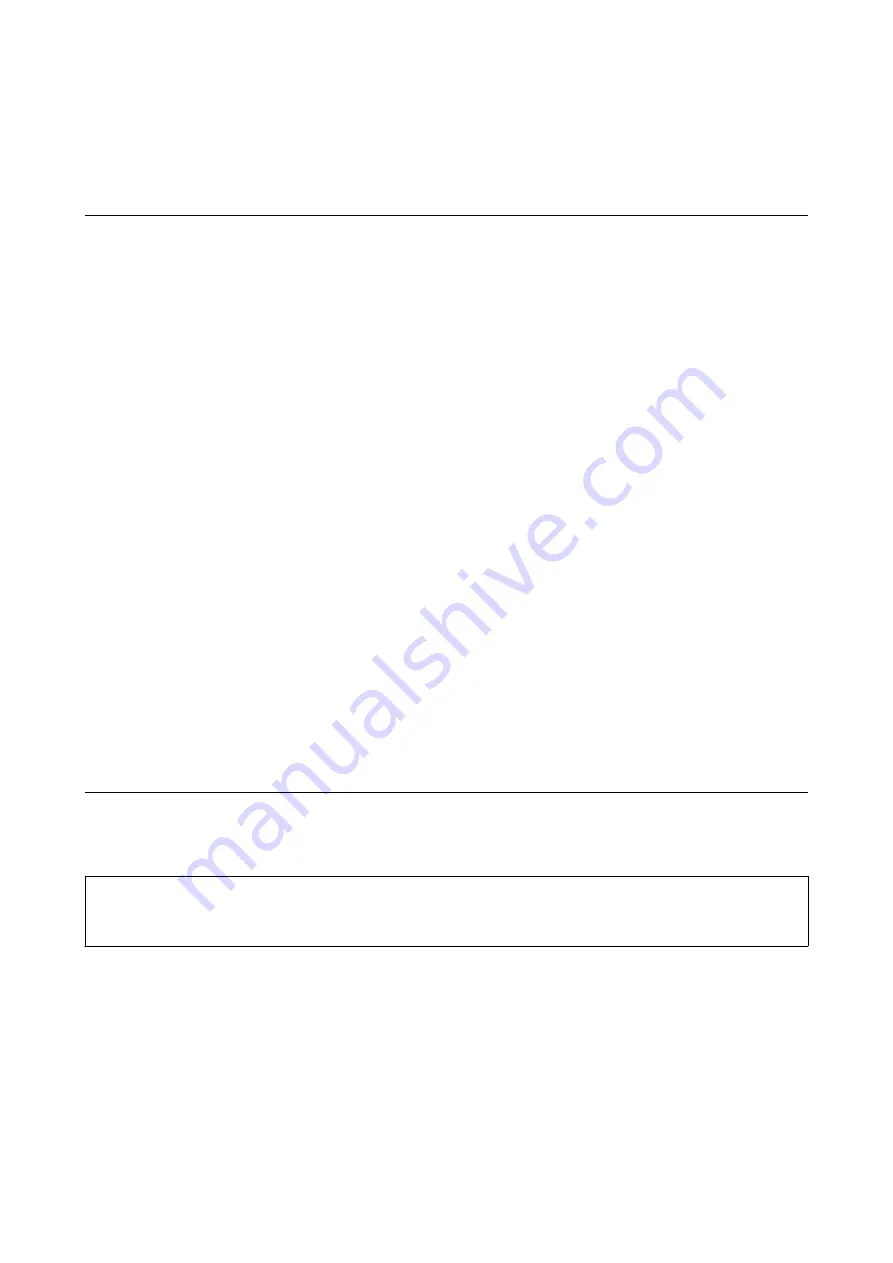
Related Information
&
“Loading Paper in the Rear Paper Feed” on page 57
Aligning the Print Head
If print results contain the following problems, align the print head to improve the printouts.
❏
Vertical lines look misaligned or the printouts look blurry
❏
Horizontal banding occurs at regular intervals
Aligning the Print Head - Control Panel
1.
Select
Maintenance
on the home screen.
To select an item, use the
u
d
l
r
buttons, and then press the OK button.
2.
Select
Print Head Alignment
.
3.
Select the adjustment menu you want to adjust to improve the printouts according to the status of the print
results.
❏
Vertical lines look misaligned or the printouts look blurry : Select
Vertical Alignment
.
❏
Horizontal banding occurs at regular intervals: Select
Horizontal Alignment
.
4.
Follow the on-screen instructions.
Related Information
&
“Loading Paper in the Rear Paper Feed” on page 57
Cleaning the Paper Path for Ink Smears
When the printouts are smeared or scuffed, clean the roller inside.
c
Important:
Do not use tissue paper to clean the inside of the printer. The print head nozzles may be clogged with lint.
1.
Load A4-size plain paper in the printer.
2.
Select
Maintenance
on the home screen.
To select an item, use the
u
d
l
r
buttons, and then press the OK button.
3.
Select
Paper Guide Cleaning
.
4.
Follow the on-screen instructions to clean the paper path.
Note:
Repeat this procedure until the paper is not smeared with ink.
User's Guide
Maintaining the Printer
129