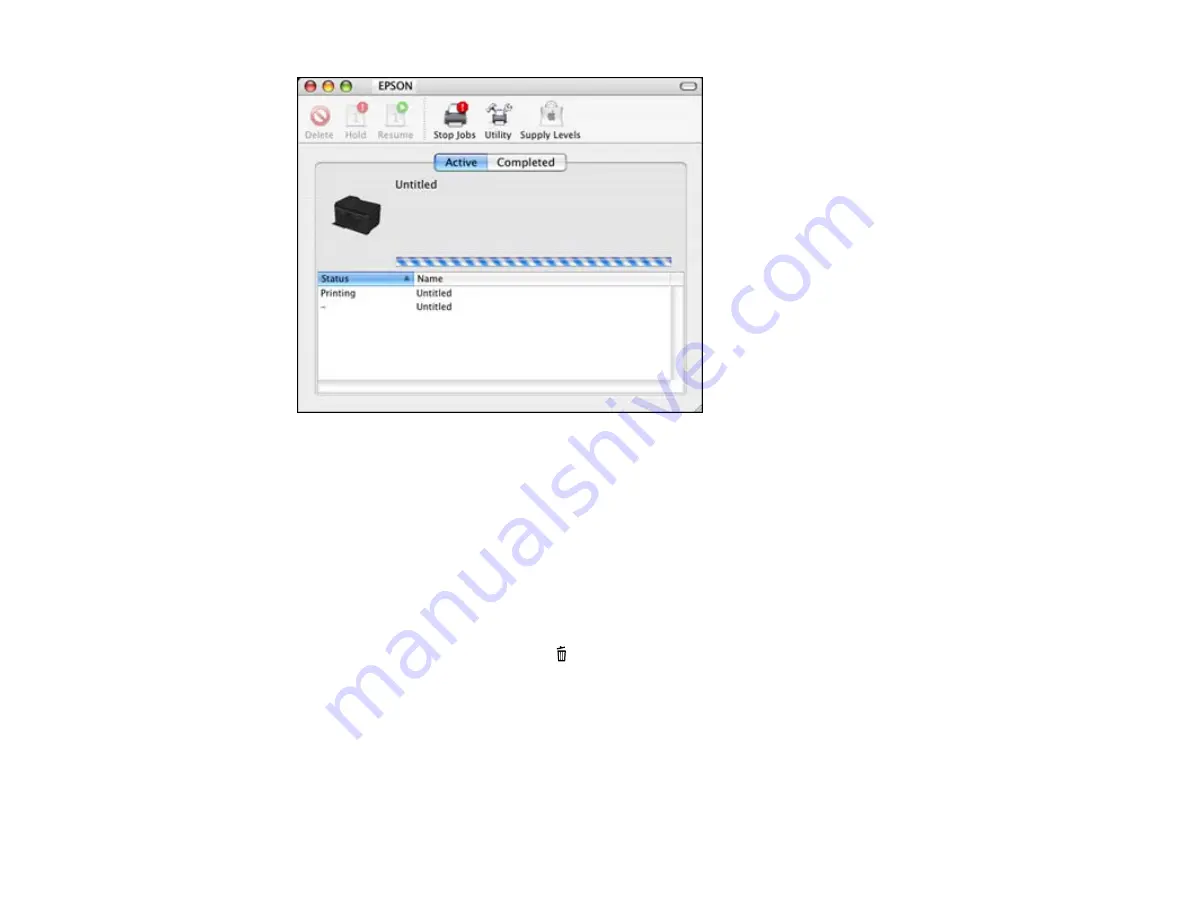
2.
Select the following options as necessary:
• To cancel printing, click the print job and click
Delete
.
• To pause printing, click the print job and click
Hold
. To resume printing, click the print job marked
"Hold" and click
Resume
.
• To check ink status, click
Supply Levels
.
Parent topic:
Printing Your Document or Photo - Mac OS X 10.4
Cancelling Printing Using a Product Button
If you need to cancel printing, press the
cancel button on your product.
Parent topic:
86
Содержание WorkForce WF-7010
Страница 1: ...WorkForce WF 7010 User s Guide ...
Страница 2: ......
Страница 8: ......
Страница 9: ...WorkForce WF 7010 User s Guide Welcome to the WorkForce WF 7010 User s Guide 9 ...
Страница 19: ...4 Slide the edge guide shown below to your paper size 19 ...
Страница 23: ...1 Close the output tray if necessary 2 Pull out the paper cassette and remove the paper cassette cover 23 ...
Страница 24: ...3 Slide the edge guides outward 4 Slide the edge guide shown below to your paper size 24 ...
Страница 28: ...1 Close the output tray if necessary 2 Pull out the paper cassette and remove the paper cassette cover 28 ...
Страница 29: ...3 Slide the edge guides outward 4 Slide the edge guide shown below to your envelope size 29 ...
Страница 103: ...103 ...






























