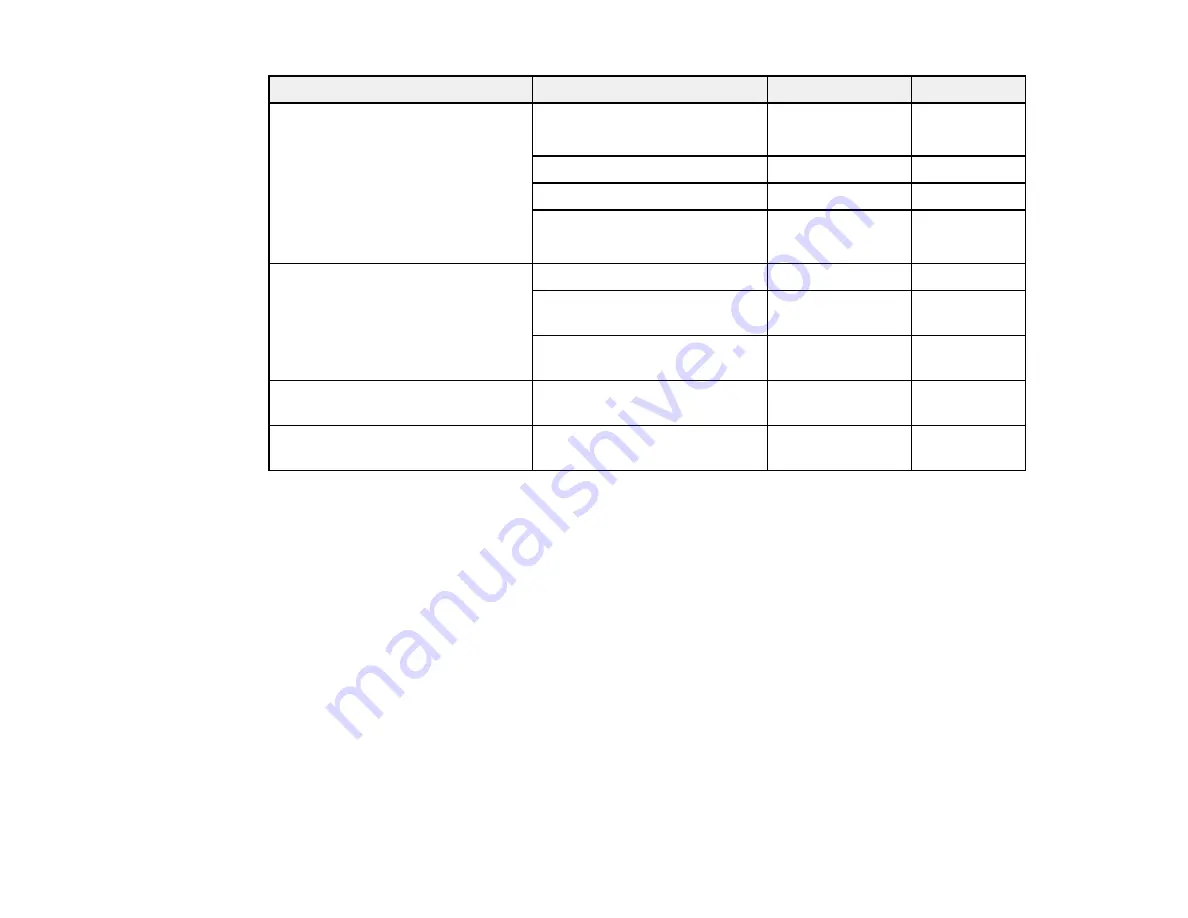
Paper Type
Size
Part number
Sheet count
EPSON Ultra Premium Photo
4 × 6 inches (102 × 152 mm)
S042181
60
Paper Glossy
S042174
100
5 × 7 inches (127 × 178 mm)
S041945
20
8 × 10 inches (203 × 254 mm)
S041946
20
Letter (8.5 × 11 inches
S042182
25
[216 × 279 mm])
S042175
50
EPSON Premium Photo Paper
4 × 6 inches (102 × 152 mm)
S041982
40
Semi-gloss
Letter (8.5 × 11 inches
S041331
20
[216 × 279 mm])
13 × 19 inches
S041327
20
(330 × 483 mm)
EPSON Photo Quality Self-
A4 (8.3 × 11.7 inches
S041106
10
adhesive Sheets
[210 × 297 mm])
EPSON Iron-on Cool Peel Transfer Letter (8.5 × 11 inches
S041153
10
paper
[216 × 279 mm])
Parent topic:
Borderless Paper Type Compatibility
You can print borderless photos on compatible paper types in compatible sizes:
Borderless Paper Types
• EPSON Brochure & Flyer Paper Matte Double-sided
• EPSON Ultra Premium Presentation Paper Matte
• EPSON Premium Presentation Paper Matte
• EPSON Premium Presentation Paper Matte Double-sided
• EPSON Ultra Premium Photo Paper Glossy
• EPSON Premium Photo Paper Semi-gloss
• EPSON Premium Photo Paper Glossy
• EPSON Photo Paper Glossy
36
Содержание WorkForce WF-7010
Страница 1: ...WorkForce WF 7010 User s Guide ...
Страница 2: ......
Страница 8: ......
Страница 9: ...WorkForce WF 7010 User s Guide Welcome to the WorkForce WF 7010 User s Guide 9 ...
Страница 19: ...4 Slide the edge guide shown below to your paper size 19 ...
Страница 23: ...1 Close the output tray if necessary 2 Pull out the paper cassette and remove the paper cassette cover 23 ...
Страница 24: ...3 Slide the edge guides outward 4 Slide the edge guide shown below to your paper size 24 ...
Страница 28: ...1 Close the output tray if necessary 2 Pull out the paper cassette and remove the paper cassette cover 28 ...
Страница 29: ...3 Slide the edge guides outward 4 Slide the edge guide shown below to your envelope size 29 ...
Страница 103: ...103 ...






























