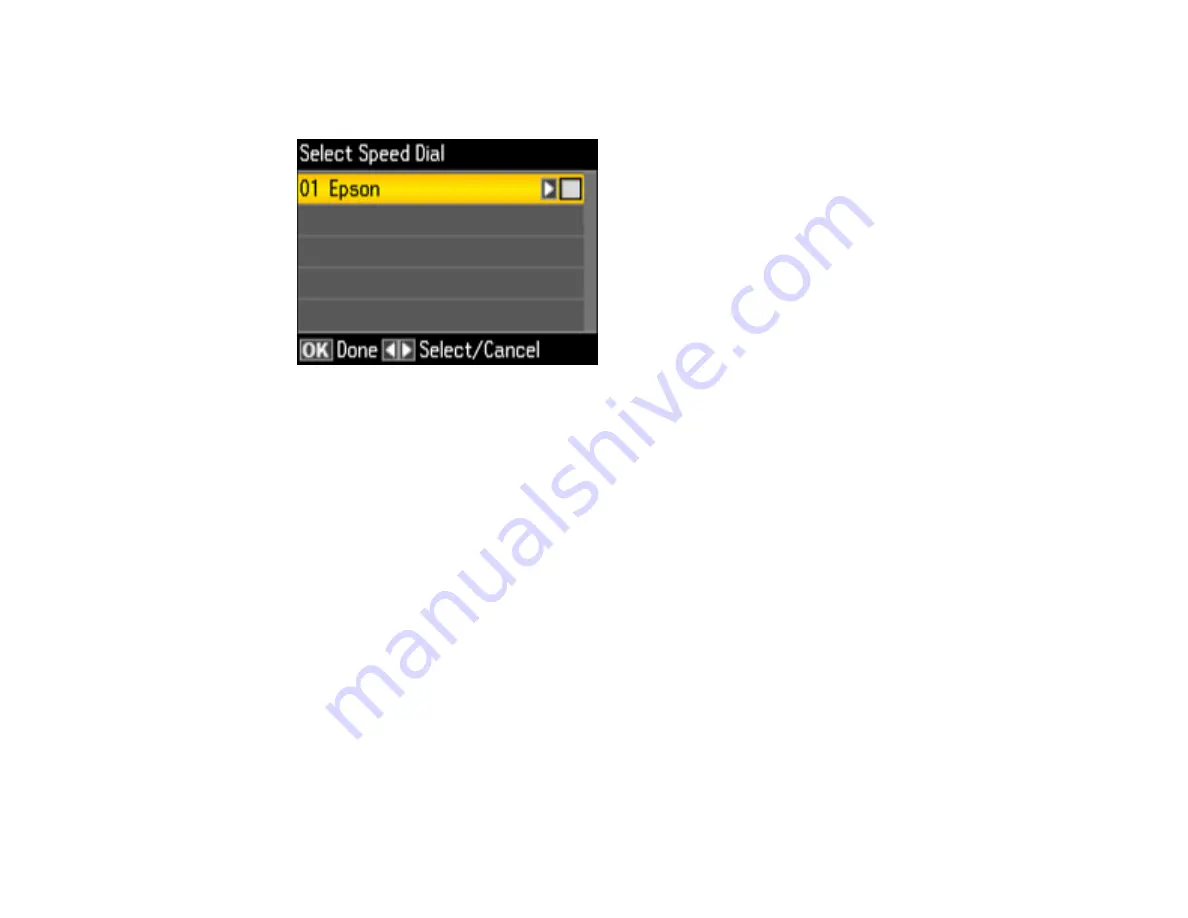
7.
Select
Done
and press the
OK
button.
You see a screen similar to this:
8.
Press the up or down arrow buttons to highlight the speed dial entry you want to add to the group,
and press the right arrow button to select it.
9.
Continue selecting speed dial entries as necessary.
10. When you are finished, press the
OK
button.
You return to the Group Dial Setup screen.
11. Do the following as necessary:
• To create additional entries, select
Create
and repeat the steps above.
• To edit an existing entry, press the up or down arrow buttons to select
Edit
, select the entry, press
the
OK
button, and change the information.
• To delete an entry, press the up or down arrow buttons to select
Delete
, select the entry, press the
OK
button, and confirm the deletion.
Parent topic:
Setting Up Speed/Group Dial Lists Using the Product Control Panel
Related tasks
Entering Numbers and Characters for Faxing
Printing Your Group Dial List
You can print your group dial list for easy reference.
1.
Make sure you loaded letter-size or larger paper in your product.
160
Содержание WorkForce WF-2540
Страница 1: ...WF 2540 User s Guide ...
Страница 2: ......
Страница 12: ......
Страница 13: ...WF 2540 User s Guide Welcome to the WF 2540 User s Guide 13 ...
Страница 19: ...1 ADF cover 2 Automatic Document Feeder ADF 3 ADF edge guide 4 ADF input tray 5 ADF output tray 19 ...
Страница 45: ...Parent topic Loading Paper Related references Paper Type Settings Copying 45 ...
Страница 50: ...Related topics Copying Scanning 50 ...
Страница 102: ... Normal preview Click the Auto Locate icon to create a marquee dotted line on the preview image 102 ...
Страница 108: ...108 ...
Страница 134: ...1 Telephone wall jack 2 DSL filter 3 DSL modem ISDN connection one phone number 134 ...
Страница 135: ...1 ISDN wall jack 2 Terminal adapter or ISDN router ISDN connection two phone numbers 135 ...
Страница 136: ...1 ISDN wall jack 2 Terminal adapter or ISDN router 136 ...
Страница 163: ...4 Select Speed Dial Group Dial List You see this window 163 ...
Страница 202: ...Parent topic Replacing Ink Cartridges 202 ...
Страница 207: ...4 Click Print 5 Check the printed pattern to see if there are gaps in the lines Print head is clean 207 ...
Страница 236: ...4 Remove any jammed paper or torn pieces 236 ...
Страница 239: ...1 ADF cover 2 Paper feeder 5 Remove any jammed paper or torn pieces 239 ...






























