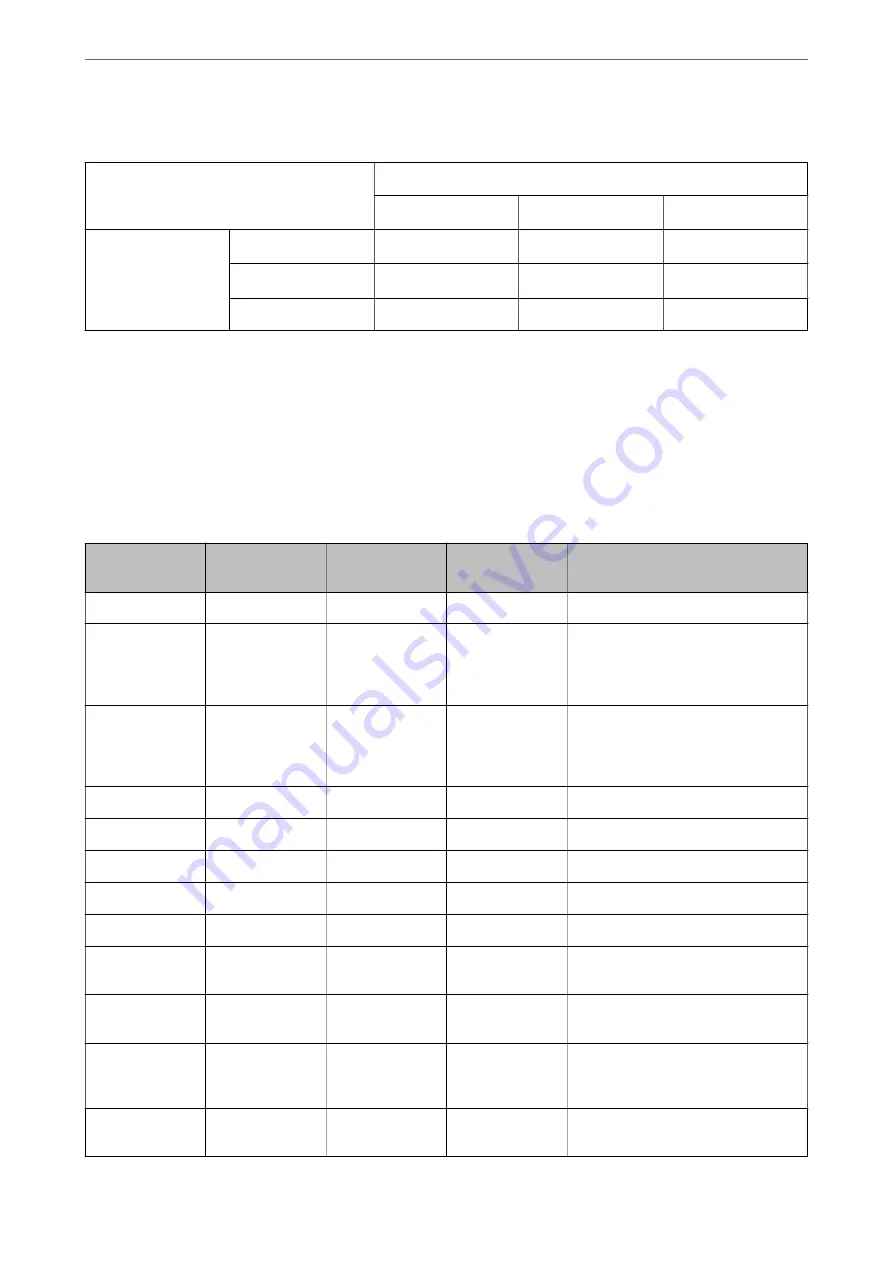
Combination of Local Address(Printer) and Remote Address(Host) on Group Policy
Setting of Local Address(Printer)
IPv4
IPv6
*2
Any addresses
*3
Setting of Remote
Address(Host)
IPv4
*1
✓
–
✓
IPv6
*1*2
–
✓
✓
Blank
✓
✓
✓
*1If
IPsec
is selected for
Access Control
, you cannot specify in a prefix length.
*2If
IPsec
is selected for
Access Control
, you can select a link-local address (fe80::) but group policy will be disabled.
*3Except IPv6 link local addresses.
References of Service Name on Group Policy
Note:
Unavailable services are displayed but cannot be selected.
Service Name
Protocol type
Local port
number
Remote port
number
Features controlled
Any
–
–
–
All services
ENPC
UDP
3289
Any port
Searching for a printer from
applications such as Epson Device
Admin, a printer driver and the a
scanner driver
SNMP
UDP
161
Any port
Acquiring and configuring of MIB from
applications such as Epson Device
Admin, the Epson printer driver and
the Epson scanner driver
LPR
TCP
515
Any port
Forwarding LPR data
RAW (Port9100)
TCP
9100
Any port
Forwarding RAW data
IPP/IPPS
TCP
631
Any port
Forwarding data of IPP/IPPS printing
WSD
TCP
Any port
5357
Controlling WSD
WS-Discovery
UDP
3702
Any port
Searching for a printer from WSD
Network Scan
TCP
1865
Any port
Forwarding scan data from the
scanning software
Network Push
Scan
TCP
Any port
2968
Acquiring job information of push
scanning from the scanning software
Network Push
Scan Discovery
UDP
2968
Any port
Searching for a computer when push
scanning from the scanning software
is executed
FTP Data (Local)
TCP
20
Any port
FTP server (forwarding data of FTP
printing)
>
>
Encrypted Communication Using IPsec/IP Filtering
550
Содержание WorkForce Pro WF-C879R
Страница 21: ...Part Names and Functions Front 22 Rear 26 ...
Страница 36: ...Loading Paper Paper Handling Precautions 37 Paper Size and Type Settings 38 Loading Paper 39 ...
Страница 100: ...Copying Available Copying Methods 101 Basic Menu Options for Copying 106 Advanced Menu Options for Copying 108 ...
Страница 469: ...3 Click Edit Administrator Information Settings to Use the Printer Setting a Shared Network Folder 469 ...
Страница 567: ...Where to Get Help Technical Support Web Site 568 Contacting Epson Support 568 ...






























