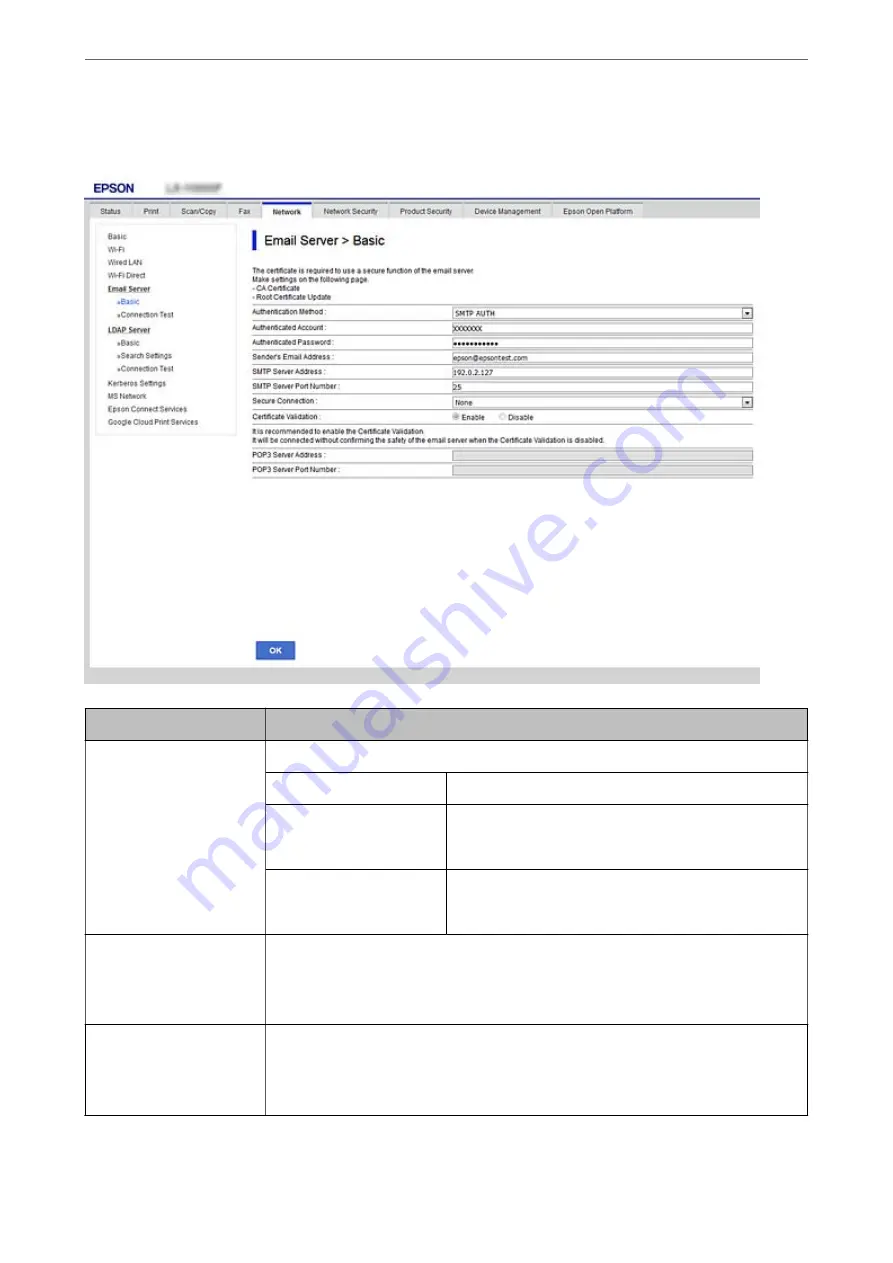
Mail Server Setting Items
Items
Settings and Explanation
Authentication Method
Specify the authentication method for the printer to access the mail server.
Off
Set when the mail server does not need authentication.
SMTP AUTH
Authenticates on the SMTP server (outgoing mail server)
when sending the email. The mail server needs to support
SMTP authentication.
POP before SMTP
Authenticates on the POP3 server (receiving mail server)
before sending the email. When you select this item, set the
POP3 server.
Authenticated Account
If you select
SMTP AUTH
or
POP before SMTP
as the
Authentication Method
, enter the
authenticated account name between 0 and 255 characters in ASCII (0x20-0x7E).
When you select
SMTP AUTH
, enter the SMTP server account. When you select
POP before
SMTP
, enter the POP3 server account.
Authenticated Password
If you select
SMTP AUTH
or
POP before SMTP
as the
Authentication Method
, enter the
authenticated password between 0 and 20 characters in ASCII (0x20-0x7E).
When you select
SMTP AUTH
, enter the authenticated account for the SMTP server. When
you select
POP before SMTP
, enter the authenticated account for the POP3 server.
>
>
453
Содержание WorkForce Pro WF-C879R
Страница 21: ...Part Names and Functions Front 22 Rear 26 ...
Страница 36: ...Loading Paper Paper Handling Precautions 37 Paper Size and Type Settings 38 Loading Paper 39 ...
Страница 100: ...Copying Available Copying Methods 101 Basic Menu Options for Copying 106 Advanced Menu Options for Copying 108 ...
Страница 469: ...3 Click Edit Administrator Information Settings to Use the Printer Setting a Shared Network Folder 469 ...
Страница 567: ...Where to Get Help Technical Support Web Site 568 Contacting Epson Support 568 ...






























