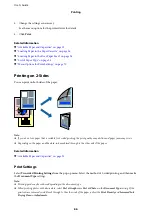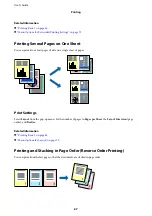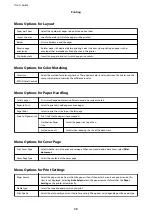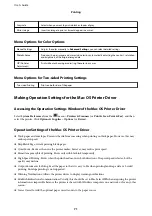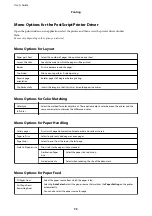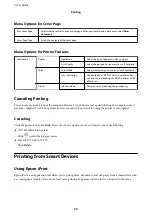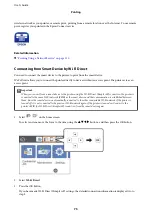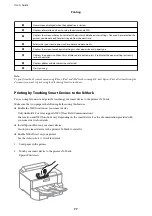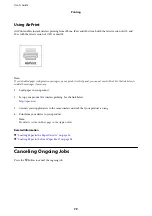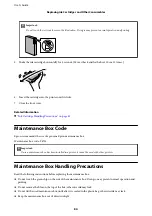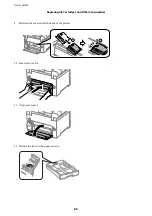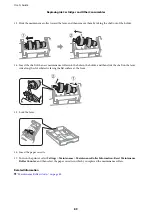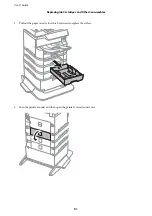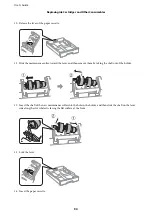Replacing Ink Cartridges and Other
Consumables
Checking the Status of the Remaining Ink and the
Maintenance Box
You can check the approximate ink levels and the approximate service life of the maintenance box from the control
panel or the computer.
Note:
You can continue printing while the ink low message is displayed. Replace the ink cartridges when required.
Checking the Status of the Remaining Ink and the Maintenance Box
- Control Panel
1.
Select
Settings
on the home screen.
2.
Select
Supply Status
.
Note:
The indicator on the far right indicates the available space in the maintenance box.
Checking the Status of the Remaining Ink and the Maintenance Box
- Windows
1.
Access the printer driver window.
2.
Click
EPSON Status Monitor 3
on the
Maintenance
tab, and then click
Details
.
Note:
If
EPSON Status Monitor 3
is disabled, click
Extended Settings
on the
Maintenance
tab, and then select
Enable
EPSON Status Monitor 3
.
Checking the Status of the Remaining Ink and the Maintenance Box
- Mac OS
1.
Select
System Preferences
from the
menu >
Printers & Scanners
(or
Print & Scan
,
Print & Fax
), and
then select the printer.
2.
Click
Options & Supplies
>
Utility
>
Open Printer Utility
.
3.
Click
EPSON Status Monitor
.
User's Guide
Replacing Ink Cartridges and Other Consumables
80
Содержание WorkForce Pro WF-C8190DTWC
Страница 1: ...User s Guide NPD5899 02 EN ...