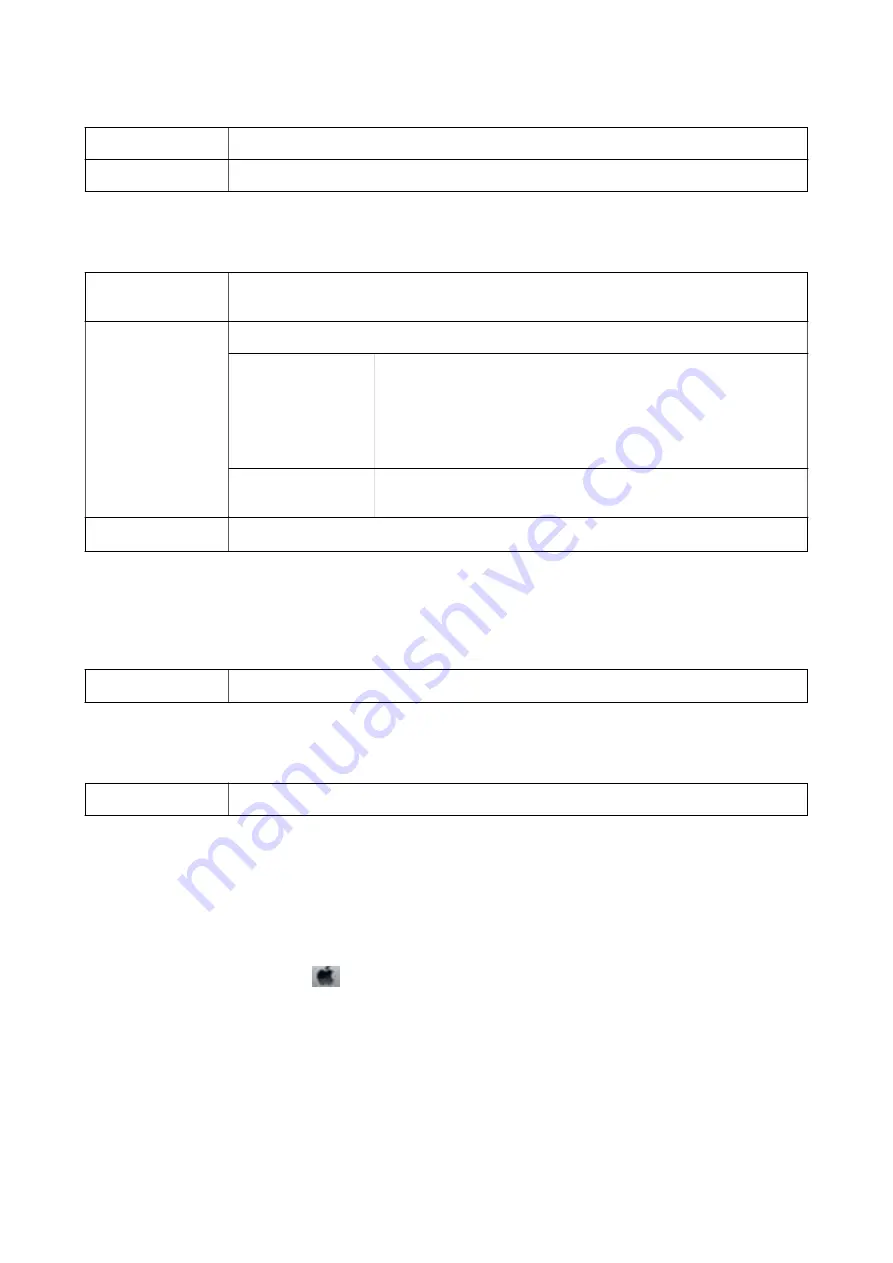
Print Quality
Select the pint quality you want to use for printing. The options vary depending on the paper type.
Advanced Settings
Adjusts the brightness and the contrast of images.
Menu Options for Finishing
Output Tray
Select which output tray to use for printouts. The output tray may be automatically selected based
on other print settings.
Sort
Select how to sort multiple copies.
Rotate Sort
Stacks printouts alternately in the portrait orientation and the landscape
orientation. To use this feature, select
Print Settings
from the pop-up
menu, and then select
Auto Select
as the
Paper Source
setting. Next,
select
Finishing
from the pop-up menu, and then select
Auto Select
or
Face Down Tray
as the
Output Tray
setting. The printouts are stacked in
the Face Down Tray.
Shift Sort
*
Offsets each set of copies. You can select this option only when you select
Finisher Tray as the Output Tray setting.
Staple
*
Select the staple location.
*
Available when the optional Finisher Unit is installed.
Menu Options for Paper Configuration
Print Density
Reduce the print density for finer printing when printing photos with dense data.
Menu Options for Two-sided Printing Settings
Two-sided Printing
Prints on both sides of the paper.
Making Operation Settings for the Mac OS Printer Driver
Accessing the Operation Settings Window of the Mac OS Printer Driver
Select
System Preferences
from the
menu >
Printers & Scanners
(or
Print & Scan
,
Print & Fax
), and then
select the printer. Click
Options & Supplies
>
Options
(or
Driver
).
Operation Settings of the Mac OS Printer Driver
❏
Thick paper and envelopes: Prevents the ink from smearing when printing on thick paper. However, this may
reduce print speed. Select
Mode 1
to reduce smearing on thick paper. If smearing still occurs, try
Mode 2
.
❏
Skip Blank Page: Avoids printing blank pages.
User's Guide
Printing
119






























