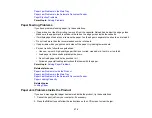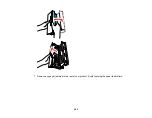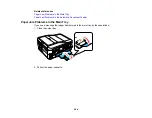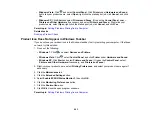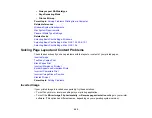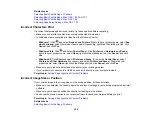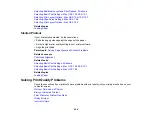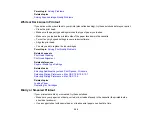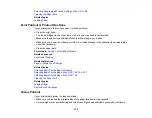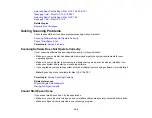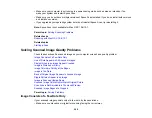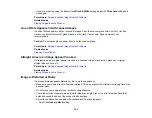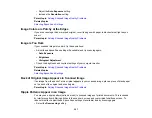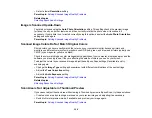•
Windows Vista
: Click
and select
Control Panel
. Click
Printer
under
Hardware and Sound
,
right-click your product name, select
Open
, right click the stalled print job, click
Cancel
, and click
Yes
.
•
Windows XP
: Click
Start
and select
Printers and Faxes
. (Or open the
Control Panel
, select
Printers and Other Hardware
if necessary, and select
Printers and Faxes
.) Right-click your
product name, select
Open
, right-click the stalled print job, click
Cancel
, and click
Yes
.
Parent topic:
Solving Problems Printing from a Computer
Related tasks
Product Icon Does Not Appear in Windows Taskbar
If you do not see your product icon in the Windows taskbar, first try restarting your computer. If that does
not work, try this solution:
1. Do one of the following:
•
Windows 7
: Click
and select
Devices and Printers
.
•
Windows Vista
: Click
, select
Control Panel
, and click
Printer
under
Hardware and Sound
.
•
Windows XP
: Click
Start
and select
Printers and Faxes
. (Or open the
Control Panel
, select
Printers and Other Hardware
if necessary, and
Printers and Faxes
.)
2. Right-click your product name, select
Printing Preferences
, and select your product name again if
necessary.
3. Click the
Maintenance
tab.
4. Click the
Extended Settings
button.
5. Select
Enable EPSON Status Monitor 3
, then click
OK
.
6. Click the
Monitoring Preferences
button.
7. Click the
Shortcut Icon
box.
8. Click
OK
to close the open program windows.
Parent topic:
Solving Problems Printing from a Computer
293
Содержание WorkForce 545
Страница 1: ...WorkForce 545 645 Series User s Guide ...
Страница 2: ......
Страница 13: ...WorkForce 545 645 Series User s Guide Welcome to the WorkForce 545 645 Series User s Guide 13 ...
Страница 29: ...4 Slide the edge guide shown below to your paper size 29 ...
Страница 34: ...2 Pull out the paper cassette 3 Slide the edge guides outward 34 ...
Страница 39: ...2 Pull out the paper cassette 3 Slide the edge guides outward 39 ...
Страница 52: ...Parent topic Placing Originals on the Product Related topics Copying Scanning 52 ...
Страница 112: ... Normal preview Click the Auto Locate icon to create a marquee dotted line on the preview image 112 ...
Страница 116: ...3 Adjust the scan area as necessary 116 ...
Страница 123: ...123 ...
Страница 131: ...3 Adjust the scan area as necessary 131 ...
Страница 164: ...You see this window 5 Select Fax Settings for Printer You see this window 164 ...
Страница 175: ...5 Select Fax Settings for Printer You see this window 175 ...
Страница 176: ...6 Select your product if necessary 7 Select Speed Dial Group Dial List You see this window 176 ...
Страница 193: ...2 Insert your memory card into the correct slot making sure the card is oriented correctly 193 ...
Страница 249: ...249 ...
Страница 254: ...254 ...
Страница 281: ...5 Remove any jammed paper from the rear cover 6 Open the rear cover and remove any additional jammed paper 281 ...
Страница 282: ...7 Remove any paper jammed in the rear of your product Avoid touching the paper feed rollers 282 ...
Страница 285: ...3 Remove any jammed paper inside the cassette 4 Remove any paper jammed inside the paper cassette slot 285 ...
Страница 286: ...5 Carefully follow all paper loading instructions when you load new paper 6 Replace the paper cassette 286 ...
Страница 290: ...6 Lower the document cover 7 Raise the ADF input tray 8 Carefully remove the jammed paper 290 ...