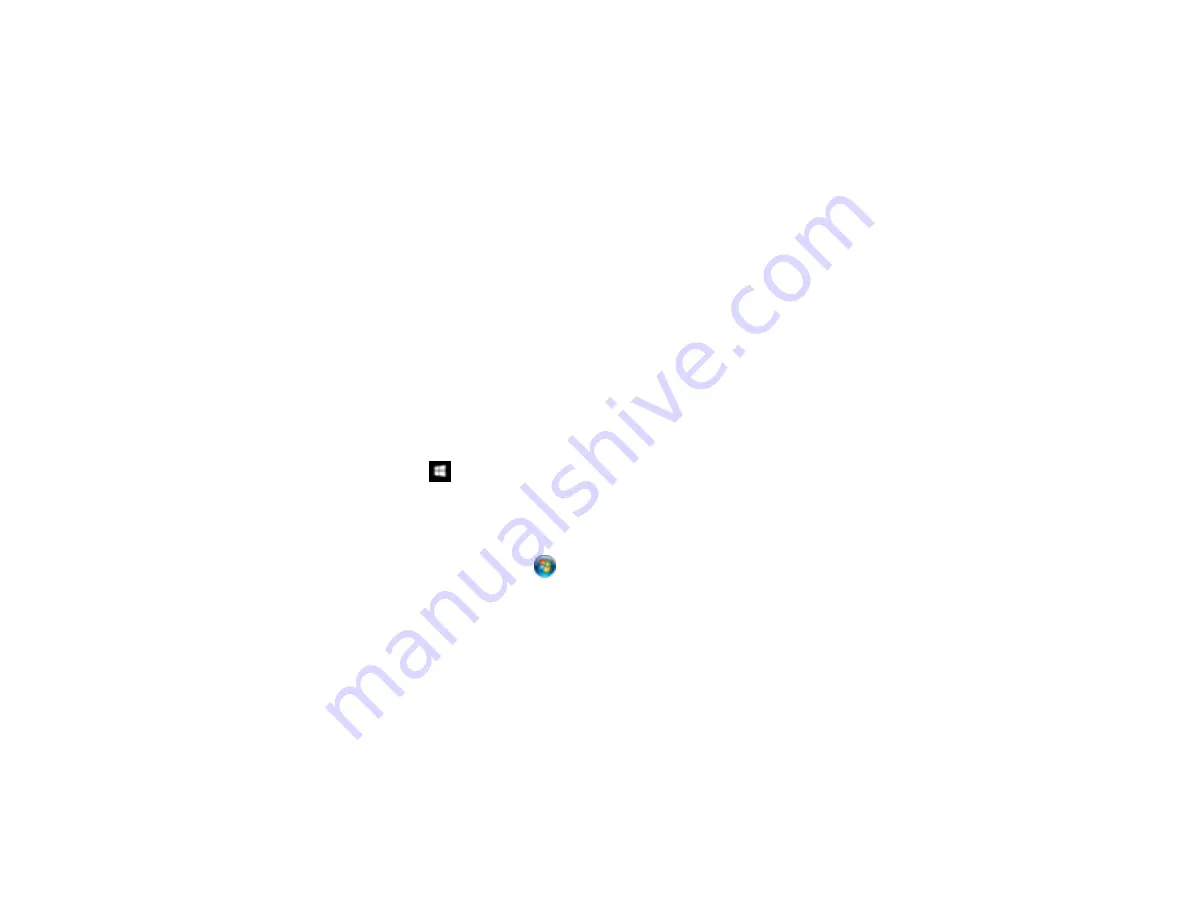
345
Parent topic:
Related concepts
Uninstall Your Product Software
Related references
Windows System Requirements
OS X System Requirements
Related tasks
Scanning with OS X Using Image Capture
Cannot Start Epson Scan
If you cannot start Epson Scan, try these solutions:
• Make sure your product is turned on and any interface cables are securely connected at both ends.
• Make sure Epson Scan is selected in your scanning program.
• Make sure your computer is not running in a power-saving mode, such as sleep or standby. If so,
wake your system and restart Epson Scan.
• Check the connection setting and test the connection using Epson Scan Settings:
Windows 10:
Click
and select
All apps
. Select
EPSON
, then select
EPSON Scan Settings
. Make
sure the correct
Connection
setting is selected, then click the
Test
button.
Windows 8.x
: Navigate to the
Apps
screen and select
EPSON Scan Settings
. Make sure the correct
Connection
setting is selected, then click the
Test
button.
Windows (other versions)
: Click
or
Start
>
All Programs
or
Programs
>
EPSON
>
EPSON
Scan
>
EPSON Scan Settings
. Make sure the correct
Connection
setting is selected, then click the
Test
button.
OS X
: Open the
Applications
folder, click
Epson Software
, and click
EPSON Scan Settings
. Make
sure the correct
Connection
setting is selected, then click the
Test
button.
• Make sure you do not have multiple versions of Epson Scan installed. If you do, uninstall both versions
and install one version.
• If you upgraded your operating system but did not reinstall Epson Scan, try reinstalling it.
• If the user restriction feature (Access Control) is enabled, a user ID and password are required to
scan. If you do not know the user ID or password, contact your administrator for assistance.
Содержание WF-M5694
Страница 1: ...WF M5694 User s Guide ...
Страница 2: ......
Страница 14: ......
Страница 32: ...32 Product Parts Inside 1 Ink cartridge slots 2 Front cover 3 Print head Parent topic Product Parts Locations ...
Страница 102: ...102 You see this window 3 Select the double sided printing options you want to use 4 Click OK to return to the Main tab ...
Страница 180: ...180 You see this window ...
Страница 227: ...227 You see this window 3 Select Fax Settings for Printer Select your product if prompted ...
Страница 238: ...238 You see this window 3 Select Fax Settings for Printer Select your product if prompted ...
Страница 239: ...239 You see this window 4 Select Speed Dial Group Dial List ...
Страница 291: ...291 You see a window like this 5 Click Print ...
Страница 325: ...325 2 Open the front cover 3 Remove any paper inside including torn pieces 4 Close the front cover ...
Страница 382: ...382 Parent topic Technical Specifications ...






























