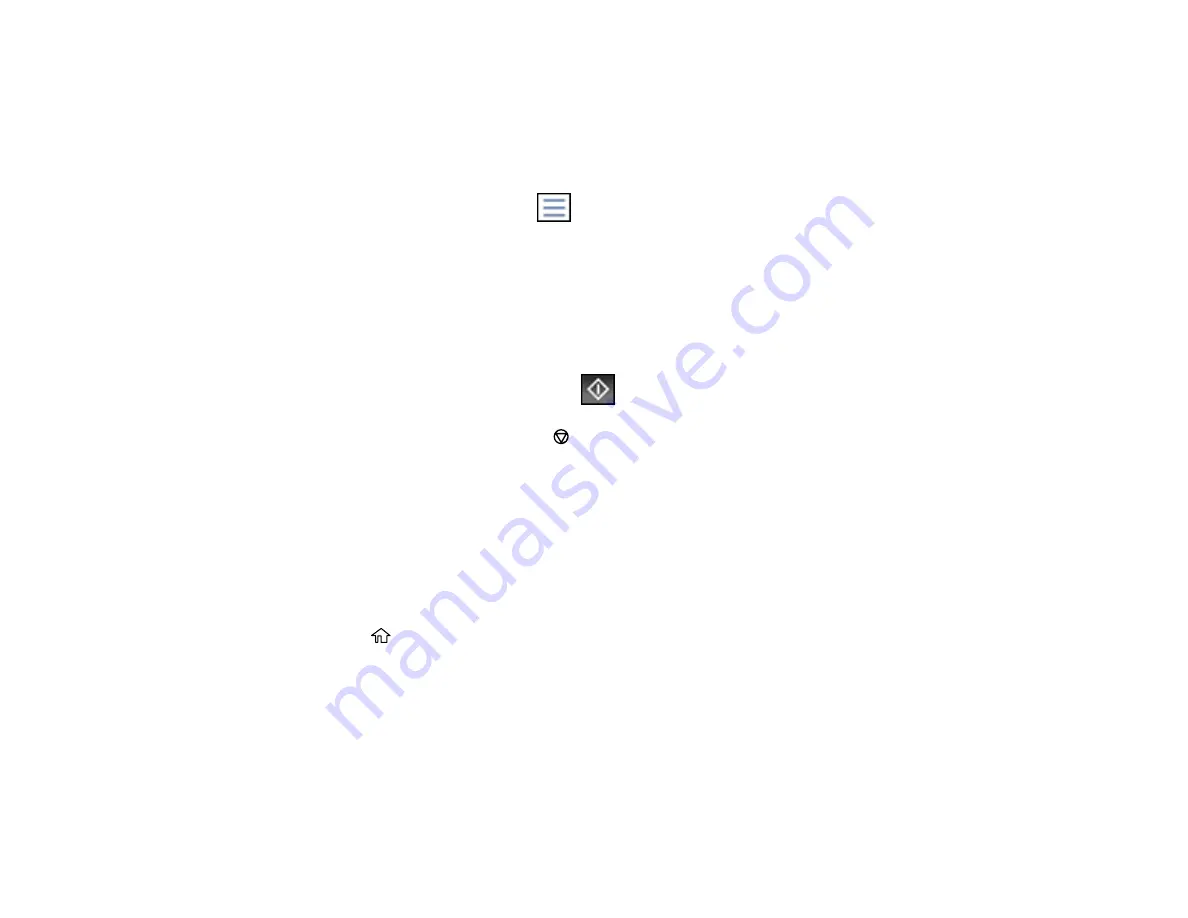
308
4.
Do one of the following to select your photos:
• In
Tile View
, select the thumbnail images of the photos you want to print.
• In
Single View
, select the thumbnail image of the photo you want to print, then press the left or
right arrow buttons to scroll through and select additional photos, or select
Tile View
to return to
the thumbnail image view and select additional photos.
• To select all photos, select the
menu icon and select
Select All Images
.
5.
Select
Proceed to Print
.
6.
To change the print settings, select
Basic Settings
and select the necessary settings.
7.
To adjust the photos (adjustments modify only your printed copies, not the original files), select
Advanced
and make the necessary adjustments.
8.
Use the numeric keypad on the control panel or select
Copies
on the LCD screen and use the
numeric keypad on the screen to select the number of copies (up to 99).
9.
When you are ready to print, select the
icon.
Note:
To cancel printing, press the
stop button or select
Cancel
on the LCD screen, then select
Cancel
again to confirm.
Parent topic:
Viewing and Printing from the LCD Screen
Related references
Print Setting Options - Device Mode
Printing TIFF and PDF Files
You can select and print TIFF or PDF files from a USB flash drive.
1.
Press the
home button, if necessary.
2.
Select
Memory Device
.
3.
Select
TIFF
or
.
You see a list of the available files.
4.
Select the file you want to print.
You see information about the file.
Содержание WF-C869R
Страница 1: ...WF C869R User s Guide ...
Страница 2: ......
Страница 20: ...20 8 Attach the front cover to the stands 9 Remove the output tray from the product ...
Страница 25: ...25 5 Remove the output tray 6 Remove paper cassette 2 from the product ...
Страница 29: ...29 11 Insert a label into the holder indicating the paper size to be loaded in each of the paper cassettes ...
Страница 37: ...37 2 Select Settings 3 Select General Settings 4 Select Basic Settings 5 Select Date Time Settings ...
Страница 56: ...56 8 Optional cabinet 1 Rear paper feed edge guides 2 Paper support and extension ...
Страница 74: ...74 Parent topic Product Basics Related topics Wi Fi or Wired Networking ...
Страница 142: ...142 You see this window 3 Select the double sided printing options you want to use 4 Click OK to return to the Main tab ...
Страница 223: ...223 You see an Epson Scan 2 window like this ...
Страница 225: ...225 You see an Epson Scan 2 window like this ...
Страница 230: ...230 You see this window ...
Страница 246: ...246 DSL connection 1 Telephone wall jack 2 DSL filter 3 DSL modem ...
Страница 247: ...247 ISDN connection 1 ISDN wall jack 2 Terminal adapter or ISDN router ...
Страница 255: ...255 3 Select General Settings 4 Scroll down and select Fax Settings 5 Select Basic Settings 6 Select Rings to Answer ...
Страница 329: ...329 6 Pull out rear cover 2 D2 7 Remove the roller cover inside the printer ...
Страница 334: ...334 5 Open the rear cover E that matches with the paper cassette you removed ...
Страница 343: ...343 You see a window like this 4 Click Print ...
Страница 354: ...354 Parent topic Adjusting Print Quality Related topics Loading Paper ...
Страница 388: ...388 3 Carefully remove any jammed paper 4 Pull out rear cover 2 D2 ...
Страница 390: ...390 2 Open rear cover E on the optional paper cassette unit with the jammed paper ...
Страница 393: ...393 4 Carefully remove any jammed pages ...
Страница 394: ...394 5 Close the ADF cover then raise the document cover ...
Страница 395: ...395 6 Carefully remove any jammed pages 7 Lower the document cover ...






























