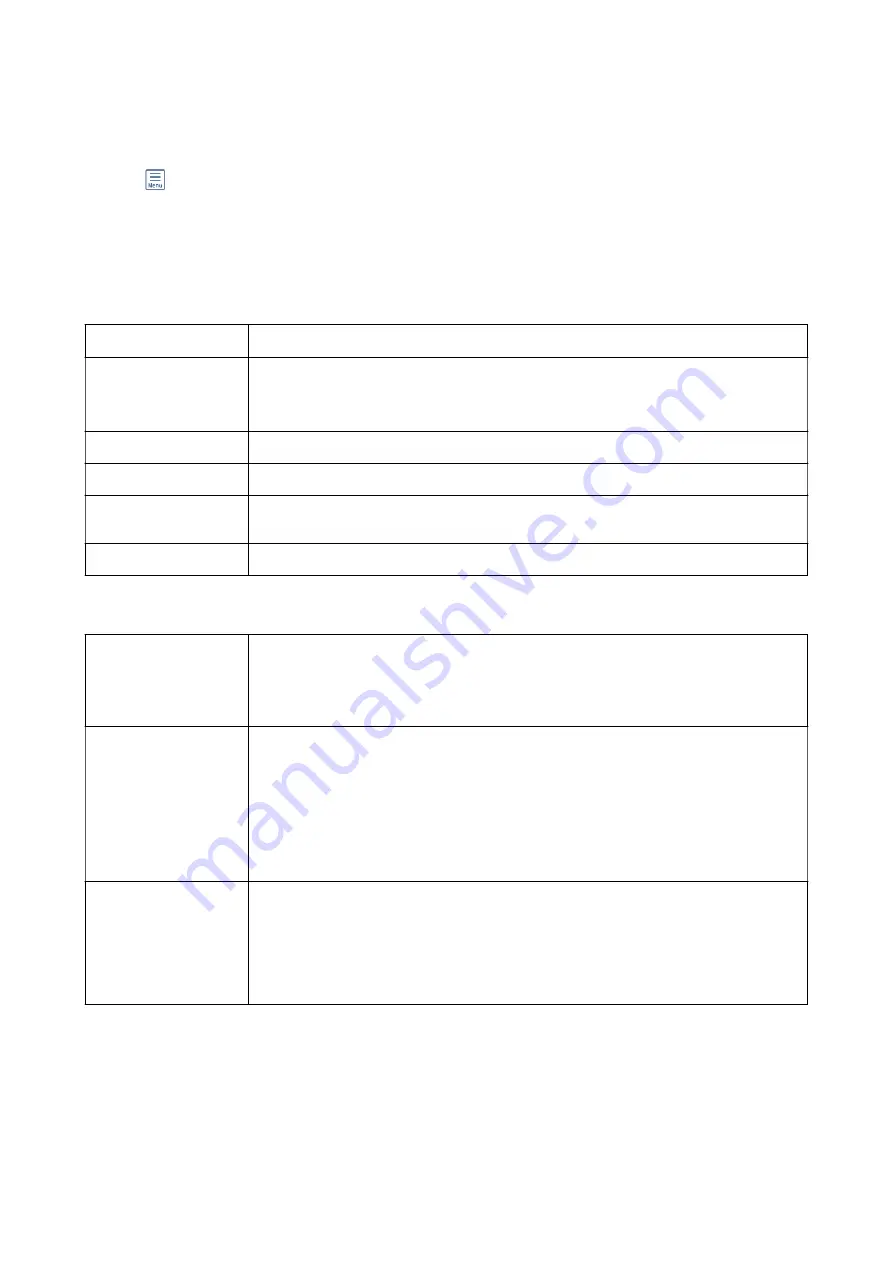
More
Selecting
in
Fax
on the home screen displays the
More
menu.
Transmission Log
You can check the history of sent or received fax jobs.
Fax Report
Last Transmission
Prints a report for the previous fax that was sent or received through polling.
Fax Log
Prints a transmission report. You can set to print this report automatically using the following
menu.
Settings
>
General Settings
>
Fax Settings
>
Report Settings
>
Fax Log Auto Print
Stored Fax Documents
Prints a list of fax documents stored in the printer’s memory, such as unfinished jobs.
Fax Settings List
Prints the current fax settings.
Conditional Save/
Forward list
Prints the Conditional Save/Forward List.
Protocol Trace
Prints a detailed report for the previous fax that was sent or received.
Extended Fax
Polling Receive
When this is set to
On
and you call the sender's fax number, you can receive documents from
the sender's fax machine. See the related information below for details on how to receive faxes
using
Polling Receive
.
When you leave the Fax menu, the setting returns to
Off
(default).
Polling Send/Board
When this is set to
On
by selecting the polling send box or a bulletin board box, you can scan
and store documents to the box you selected by tapping
x
on the
Fax Settings
tab.
You can store one document to the polling send box. You can store up to 10 documents to up
to 10 bulletin boards in the printer, but you must register them from
Fax Box
before storing
documents. See the related information below for details on how to register a bulletin board
box.
When you leave the Fax menu, the setting returns to
Off
(default).
Store Fax Data
When this is set to
On
, and you tap
x
on the
Fax Settings
tab, you can scan and store
documents to the
Stored Documents
box. You can store up to 10 documents.
You can also scan and save documents to the
Stored Documents
box from
Fax Box
. See the
related information below for details on how to store documents from
Fax Box
When you leave the Fax menu, the setting returns to
Off
(default).
Fax Box
Accesses the
Fax Box
on the home screen.
Fax Settings
Accesses
Settings
>
General Settings
>
Fax Settings
. Access the setting menu as an administrator.
User's Guide
Faxing
137
Содержание WF-C5710 Series
Страница 1: ...User s Guide NPD5811 01 EN ...
















































