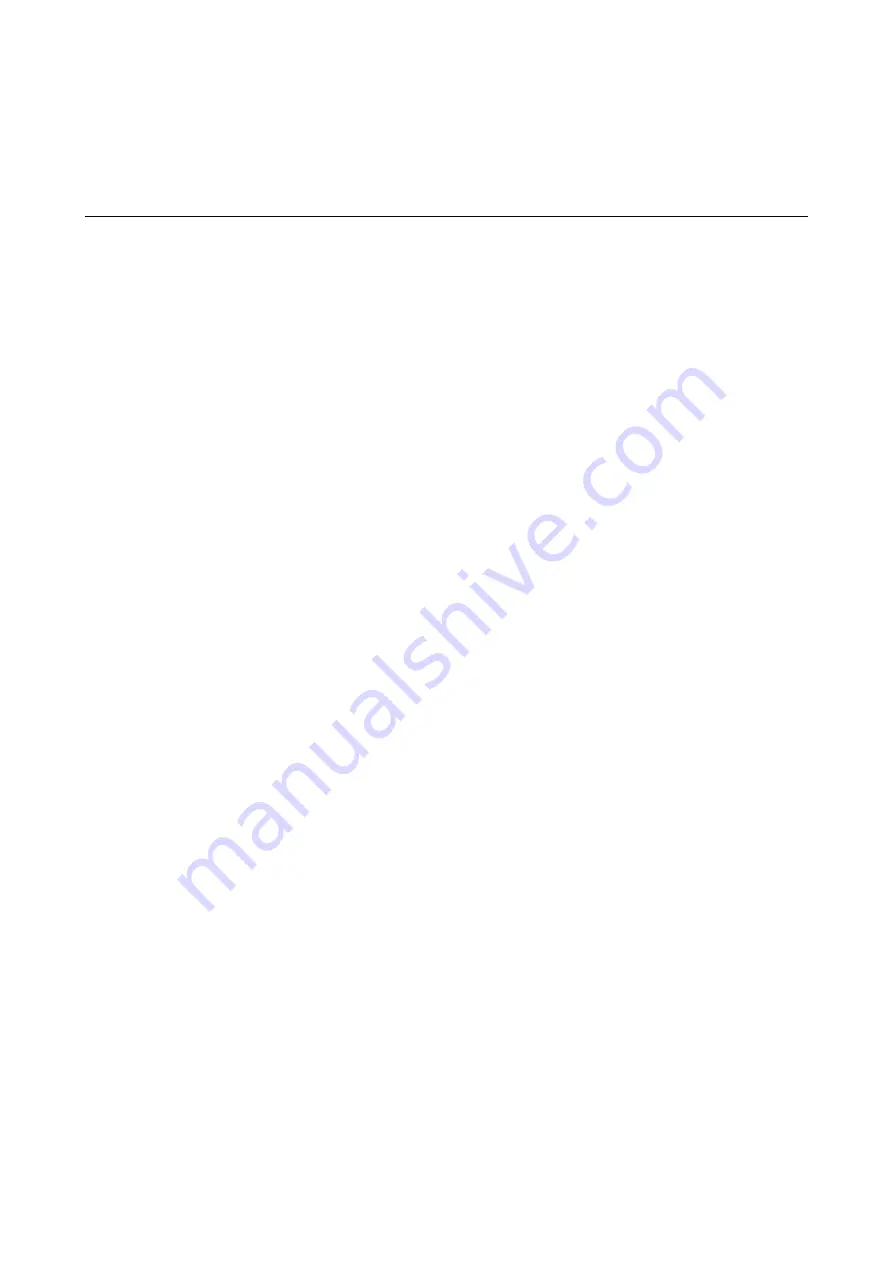
Printing
Printing from the Printer Driver on Windows
If you cannot change some of the printer driver settings, they may have been restricted by the administrator.
Contact your printer administrator for assistance.
Accessing the Printer Driver
When accessing the printer driver from the computer's control panel, the settings are applied to all of the
applications.
Accessing the printer driver from the control panel
❏
Windows 10/Windows Server 2016
Right-click the start button or press and hold it, and then select
Control Panel
>
View devices and printers
in
Hardware and Sound
. Right-click on your printer, or press and hold it and then select
Printing preferences
.
❏
Windows 8.1/Windows 8/Windows Server 2012 R2/Windows Server 2012
Select
Desktop
>
Settings
>
Control Panel
>
View devices and printers
in
Hardware and Sound
. Right-click
on your printer, or press and hold it and then select
Printing preferences
.
❏
Windows 7/Windows Server 2008 R2
Click the start button, and select
Control Panel
>
View devices and printers
in
Hardware and Sound
. Right-
click on your printer and select
Printing preferences
.
❏
Windows Vista/Windows Server 2008
Click the start button, and select
Control Panel
>
Printers
in
Hardware and Sound
. Right-click on your printer
and select
Select printing preferences
.
❏
Windows XP/Windows Server 2003 R2/Windows Server 2003
Click the start button, and select
Control Panel
>
Printers and Other Hardware
>
Printers and Faxes
. Right-
click on your printer and select
Printing preferences
.
Accessing the printer driver from the printer icon on the task bar
The printer icon on the desktop task bar is a shortcut icon allowing you to quickly access the printer driver.
If you click the printer icon and select
Printer Settings
, you can access the same printer settings window as the one
displayed from the control panel. If you double-click this icon, you can check the status of the printer.
Note:
If the printer icon is not displayed on the task bar, access the printer driver window, click
Monitoring Preferences
on the
Maintenance
tab, and then select
Register the shortcut icon to the taskbar
.
Printing Basics
Note:
Operations may differ depending on the application. See the application's help for details.
User's Guide
Printing
43






























