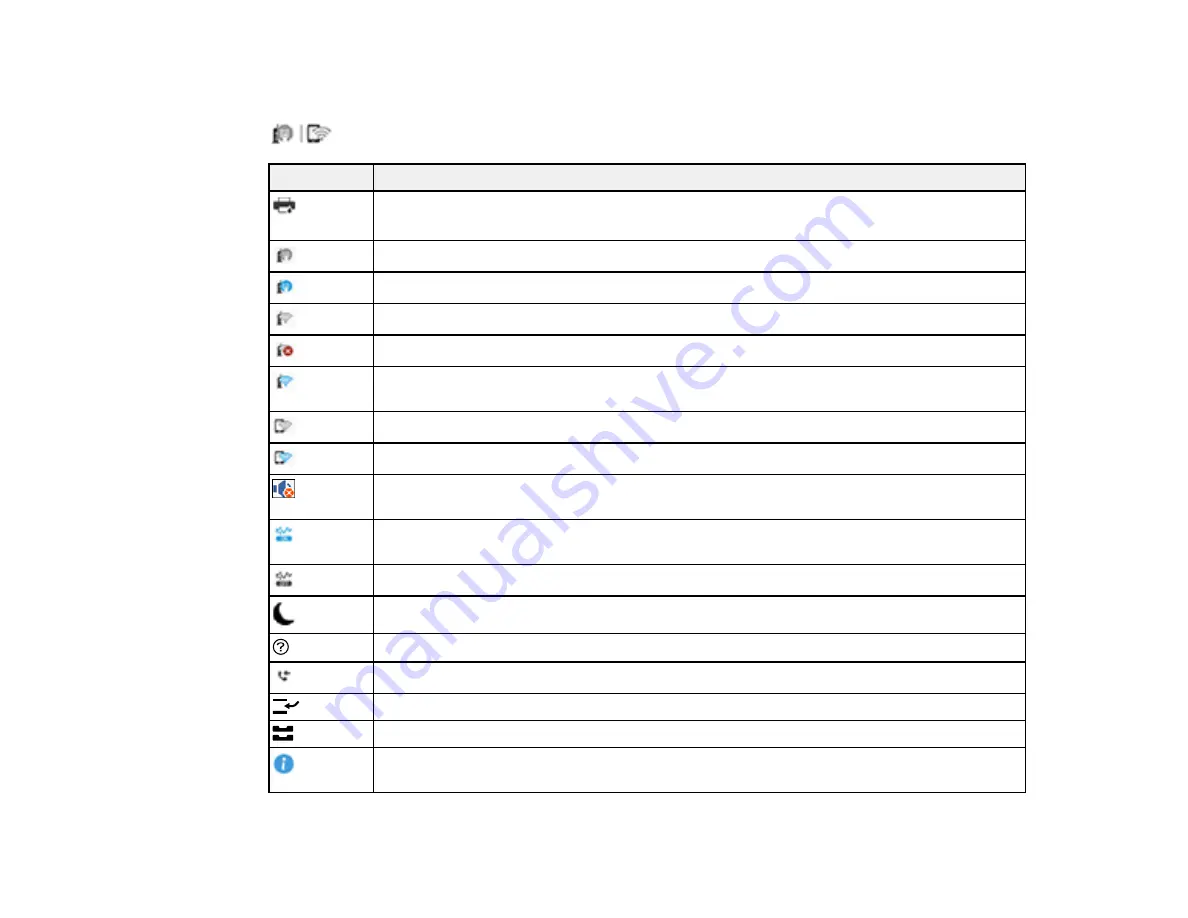
25
Status Icon Information
Your product displays status icons on the LCD screen for certain product status conditions. Press the
icon to view or change the current network settings.
Icons
Description
or
Job/Status
Displays the
Job Status
,
Printer Status
, and
Consumeables/Others
screens.
No Ethernet connection.
An Ethernet connection is established.
No Wi-Fi connection.
A Wi-Fi network error has occurred or the product is searching for a connection.
A Wi-Fi connection is established. The number of bars indicates the connection's signal
strength.
No Wi-Fi Direct connection.
A Wi-Fi Direct connection is established.
The Mute setting is enabled. The product does not make any sound when you press
buttons or select icons on the control panel. Select this icon to change the setting.
Quiet Mode is enabled. Noise is reduced during printing, but the print speed may be
reduced. Select this icon to change the setting.
Quiet Mode is disabled. Select this icon to change the setting.
Enables sleep mode and turns off the LCD screen.
Displays the help screen with how-to and troubleshooting topics.
Displays the
Fax Data Information
screen.
Enters job interruption mode. Select again to turn this mode off.
Displays the
Paper Setting
screen.
Displays additional information or instructions, such as loading paper or placing a
document.
Содержание WF-C20590 Series
Страница 1: ...WF C20590 User s Guide ...
Страница 2: ......
Страница 14: ......
Страница 28: ...28 You see the Basic Settings screen 4 Select Date Time Settings ...
Страница 80: ...80 You see a screen like this 5 Select PDL Print Configuration ...
Страница 89: ...89 You see this screen 2 Select Load Paper under the How To options ...
Страница 90: ...90 You see this screen 3 Select one of the options ...
Страница 91: ...91 You see this screen 4 Select How To ...
Страница 99: ...99 You see a screen like this 2 Select the paper source you want to select settings for ...
Страница 110: ...110 Parent topic Placing Originals on the Product Related topics Copying Scanning Faxing ...
Страница 123: ...123 You see this window 3 Select the double sided printing options you want to use 4 Click OK to return to the Main tab ...
Страница 170: ...170 You see this window 3 Click Network printer search 4 When you see the search results select Add found printers ...
Страница 191: ...191 You see a screen like this 4 Select Email ...
Страница 200: ...200 You see an Epson Scan 2 window like this ...
Страница 202: ...202 You see an Epson Scan 2 window like this ...
Страница 207: ...207 You see this window ...
Страница 223: ...223 DSL connection 1 Telephone wall jack 2 DSL filter 3 DSL modem ...
Страница 224: ...224 ISDN connection 1 ISDN wall jack 2 Terminal adapter or ISDN router ...
Страница 246: ...246 You see a screen like this 3 Select the Recipient tab ...
Страница 251: ...251 You see a screen like this 3 Select the Recipient tab 4 Select Add New 5 Select Add Group ...
Страница 311: ...311 You see a screen like this 6 Select Print Head Nozzle Check ...
Страница 312: ...312 You see a screen like this 7 Select the paper cassette you want and select OK The nozzle pattern prints ...
Страница 318: ...318 5 Open the interior of the document cover ...
















































