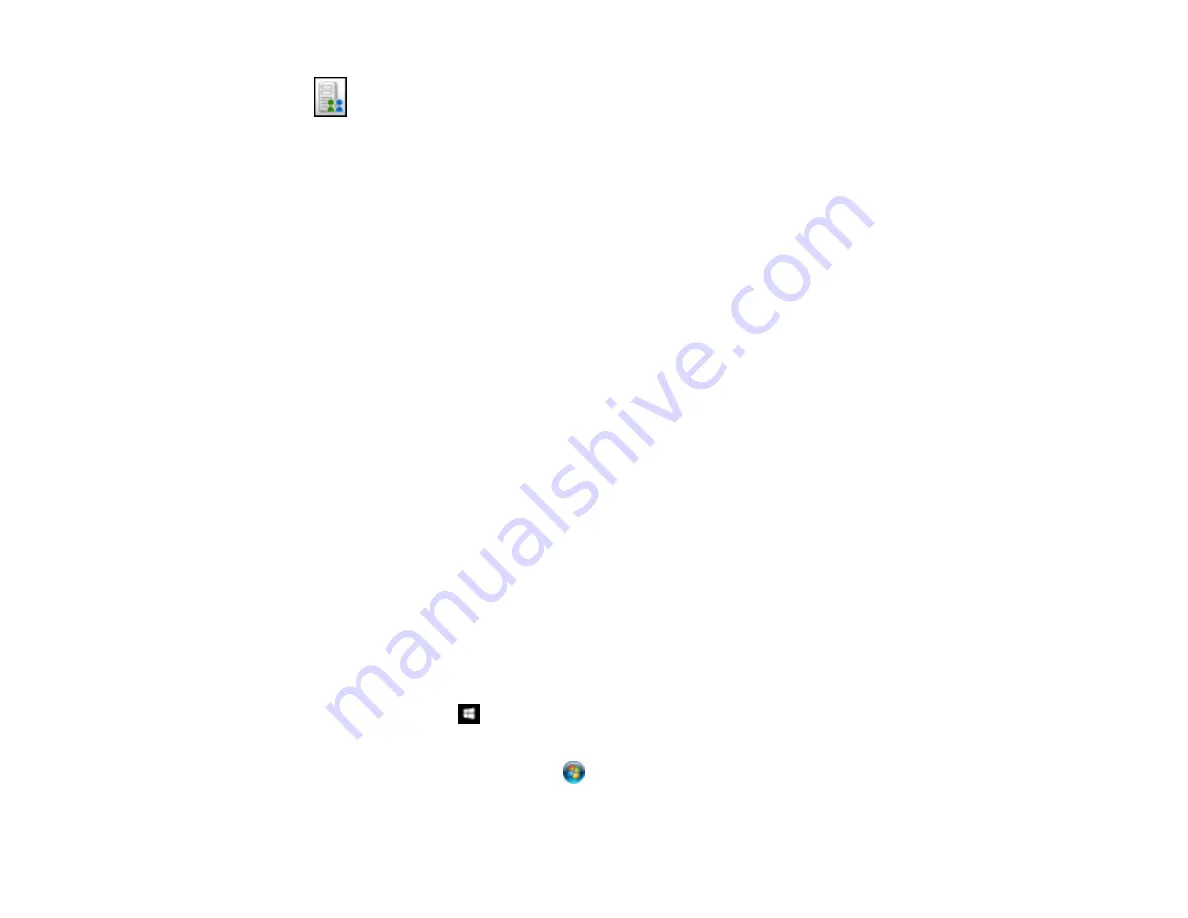
216
•
Microsoft SharePoint server (Windows only)
Note:
You may need to click the arrow next to the icons in order to see all of them. The available
icons may vary, depending on the software version you are using.
6.
Select your Destination settings.
Note:
The settings may vary, depending on the software version you are using. See the Help
information in Document Capture Pro or Document Capture for details.
7.
Select any other scan settings as necessary, and click
Send
.
Your originals are scanned and uploaded to the indicated server.
Note:
You can also create a scan job for uploading scanned images to a SharePoint server or a cloud
service. You can use the scan job when you scan with Document Capture Pro or Document Capture or
when you scan using the Document Capture Pro option on the product control panel.
Parent topic:
Scanning Multi-Page Originals as Separate Files
You can use Document Capture Pro (Windows only) to scan multi-page originals as separate scanned
files. You indicate where you want the new scanned files to start by inserting a blank page or barcode
between the pages of your original.
Note:
The settings may vary, depending on the software version you are using. See the Help information
in Document Capture Pro for details.
1.
Load a multi-page original with blank pages or barcodes inserted where you want to start a new
scanned file.
2.
Do one of the following to start Document Capture Pro:
•
Windows 10:
Click
and select
EPSON Software
>
Document Capture Pro
.
•
Windows 8.x
: Navigate to the
Apps
screen and select
Document Capture Pro
.
•
Windows (other versions)
: Click
or
Start
, and select
All Programs
or
Programs
. Select
EPSON Software
>
Document Capture Pro
.
Содержание WF-C20590 Series
Страница 1: ...WF C20590 User s Guide ...
Страница 2: ......
Страница 14: ......
Страница 28: ...28 You see the Basic Settings screen 4 Select Date Time Settings ...
Страница 80: ...80 You see a screen like this 5 Select PDL Print Configuration ...
Страница 89: ...89 You see this screen 2 Select Load Paper under the How To options ...
Страница 90: ...90 You see this screen 3 Select one of the options ...
Страница 91: ...91 You see this screen 4 Select How To ...
Страница 99: ...99 You see a screen like this 2 Select the paper source you want to select settings for ...
Страница 110: ...110 Parent topic Placing Originals on the Product Related topics Copying Scanning Faxing ...
Страница 123: ...123 You see this window 3 Select the double sided printing options you want to use 4 Click OK to return to the Main tab ...
Страница 170: ...170 You see this window 3 Click Network printer search 4 When you see the search results select Add found printers ...
Страница 191: ...191 You see a screen like this 4 Select Email ...
Страница 200: ...200 You see an Epson Scan 2 window like this ...
Страница 202: ...202 You see an Epson Scan 2 window like this ...
Страница 207: ...207 You see this window ...
Страница 223: ...223 DSL connection 1 Telephone wall jack 2 DSL filter 3 DSL modem ...
Страница 224: ...224 ISDN connection 1 ISDN wall jack 2 Terminal adapter or ISDN router ...
Страница 246: ...246 You see a screen like this 3 Select the Recipient tab ...
Страница 251: ...251 You see a screen like this 3 Select the Recipient tab 4 Select Add New 5 Select Add Group ...
Страница 311: ...311 You see a screen like this 6 Select Print Head Nozzle Check ...
Страница 312: ...312 You see a screen like this 7 Select the paper cassette you want and select OK The nozzle pattern prints ...
Страница 318: ...318 5 Open the interior of the document cover ...






























