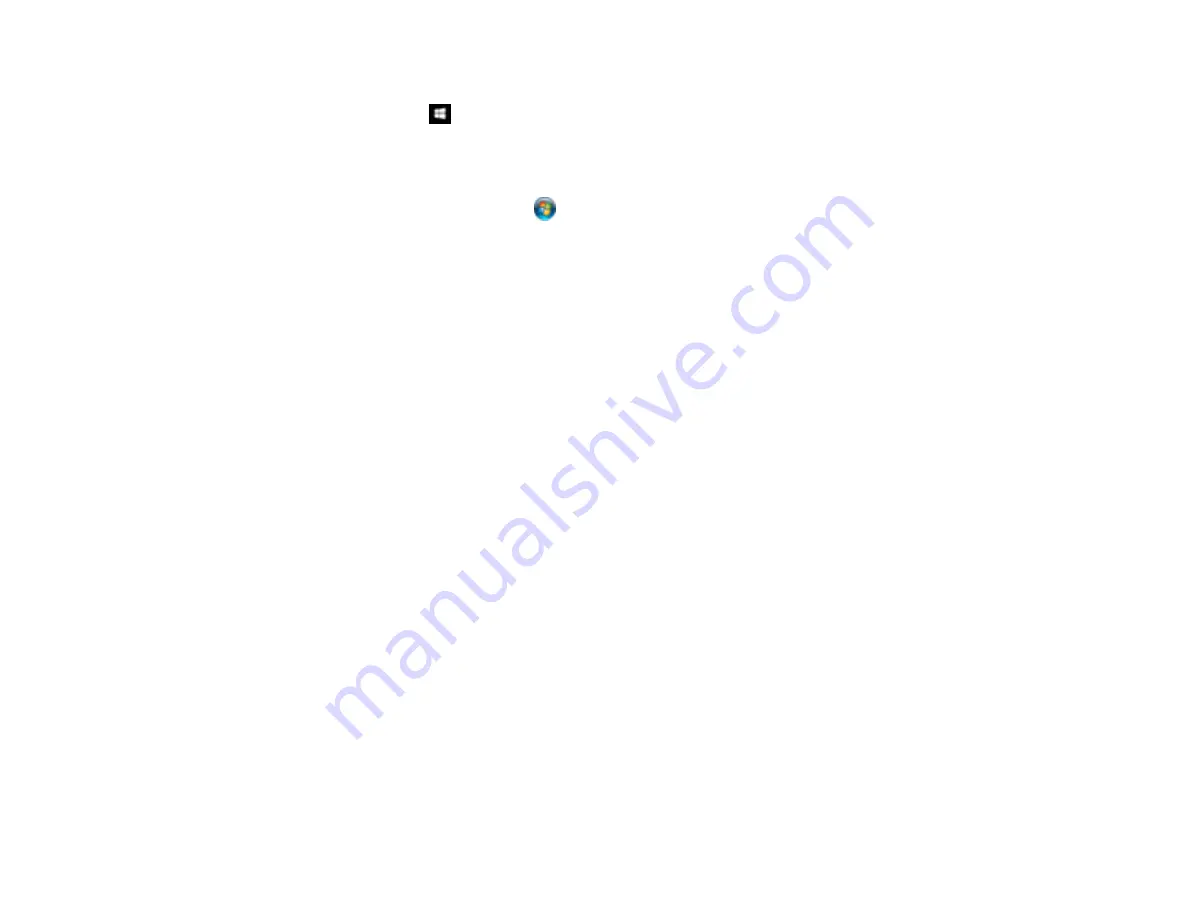
268
• Check the connection setting and test the connection using Epson Scan Settings:
Windows 10:
Click
and select
All apps
. Select
EPSON
, then select
EPSON Scan Settings
. Make
sure the correct
Connection
setting is selected, then click the
Test
button.
Windows 8.x
: Navigate to the
Apps
screen and select
EPSON Scan Settings
. Make sure the correct
Connection
setting is selected, then click the
Test
button.
Windows (other versions)
: Click
or
Start
>
All Programs
or
Programs
>
EPSON
>
EPSON
Scan
>
EPSON Scan Settings
. Make sure the correct
Connection
setting is selected, then click the
Test
button.
OS X
: Open the
Applications
folder, click
Epson Software
, and click
EPSON Scan Settings
. Make
sure the correct
Connection
setting is selected, then click the
Test
button.
• Make sure you do not have multiple versions of Epson Scan installed. If you do, uninstall both versions
and install one version.
• If you upgraded your operating system but did not reinstall Epson Scan, try reinstalling it.
Note:
With OS X, in addition to scanning with Image Capture, you can download and install Epson Scan
scanning software. Epson Scan provides additional image adjustment and photo correction features for
enhancing scanned images, and provides an interface for TWAIN-compliant OCR scanning software. To
download Epson Scan, visit Epson's driver download site (
or
Parent topic:
Related tasks
Starting a Scan Using the Epson Scan Icon
Scanning with OS X Using Image Capture
Solving Scanned Image Quality Problems
Check these sections if a scanned image on your computer screen has a quality problem.
Image Consists of a Few Dots Only
Line of Dots Appears in All Scanned Images
Straight Lines in an Image Appear Crooked
Image is Distorted or Blurry
Image Colors are Patchy at the Edges
Image is Too Dark
Back of Original Image Appears in Scanned Image
Содержание WF-2750
Страница 1: ...WF 2750 User s Guide ...
Страница 2: ......
Страница 12: ......
Страница 13: ...13 WF 2750 User s Guide Welcome to the WF 2750 User s Guide For a printable PDF copy of this guide click here ...
Страница 21: ...21 1 Document cover 2 Scanner glass 3 Control panel Parent topic Product Parts Locations ...
Страница 23: ...23 Product Parts Inside 1 Scanner unit 2 Cartridge holder do not remove Parent topic Product Parts Locations ...
Страница 35: ...35 Related topics Wi Fi Networking ...
Страница 48: ...48 2 Pull out the paper cassette 3 Slide the edge guides outward ...
Страница 54: ...54 2 Pull out the paper cassette 3 Slide the edge guides outward ...
Страница 130: ...130 You see this window ...
Страница 151: ...151 DSL connection 1 Telephone wall jack 2 DSL filter 3 DSL modem ...
Страница 152: ...152 ISDN connection 1 ISDN wall jack 2 Terminal adapter or ISDN router ...
Страница 177: ...177 You see this window 3 Select Fax Settings for Printer Select your product if prompted ...
Страница 178: ...178 You see this window 4 Select Speed Dial Group Dial List ...
Страница 214: ...214 You see a window like this 4 Click Print ...
Страница 229: ...229 Related concepts Print Head Cleaning Print Head Alignment ...
Страница 245: ...245 2 Pull out the paper cassette 3 Carefully remove any paper jammed inside the product ...
Страница 247: ...247 3 Carefully remove any jammed paper Note Do not touch the paper rollers 4 Remove any jammed paper from the duplexer ...
Страница 248: ...248 5 Open the duplexer cover and carefully remove any jammed paper stuck inside 6 Reattach the duplexer ...
Страница 250: ...250 4 Carefully remove any jammed paper 5 Close the ADF cover ...
Страница 251: ...251 6 Open the document cover ...
Страница 252: ...252 7 Carefully remove any jammed paper in the direction shown 8 Close the document cover ...
















































