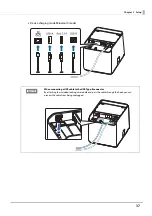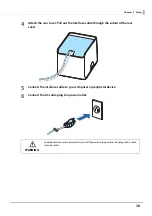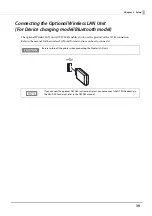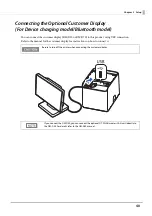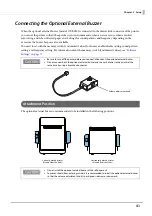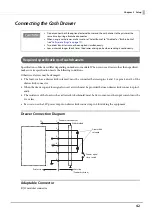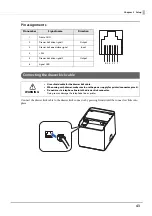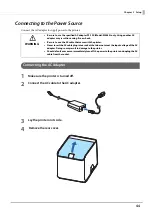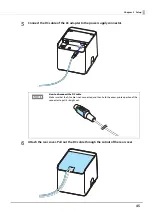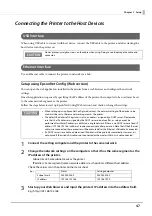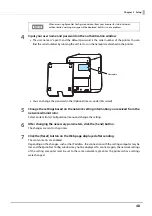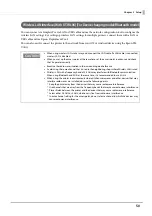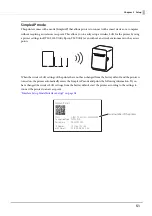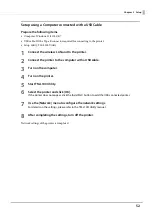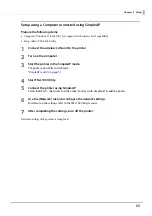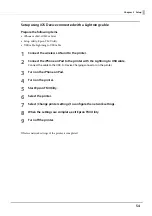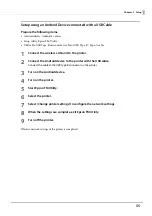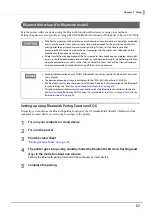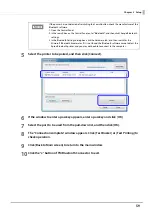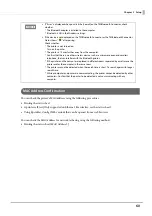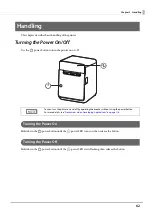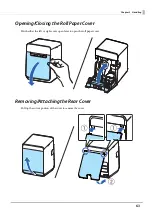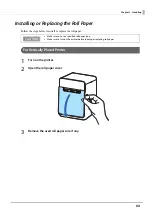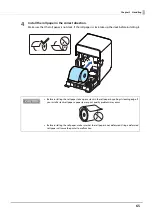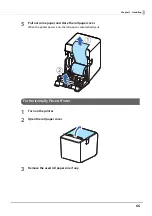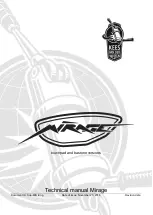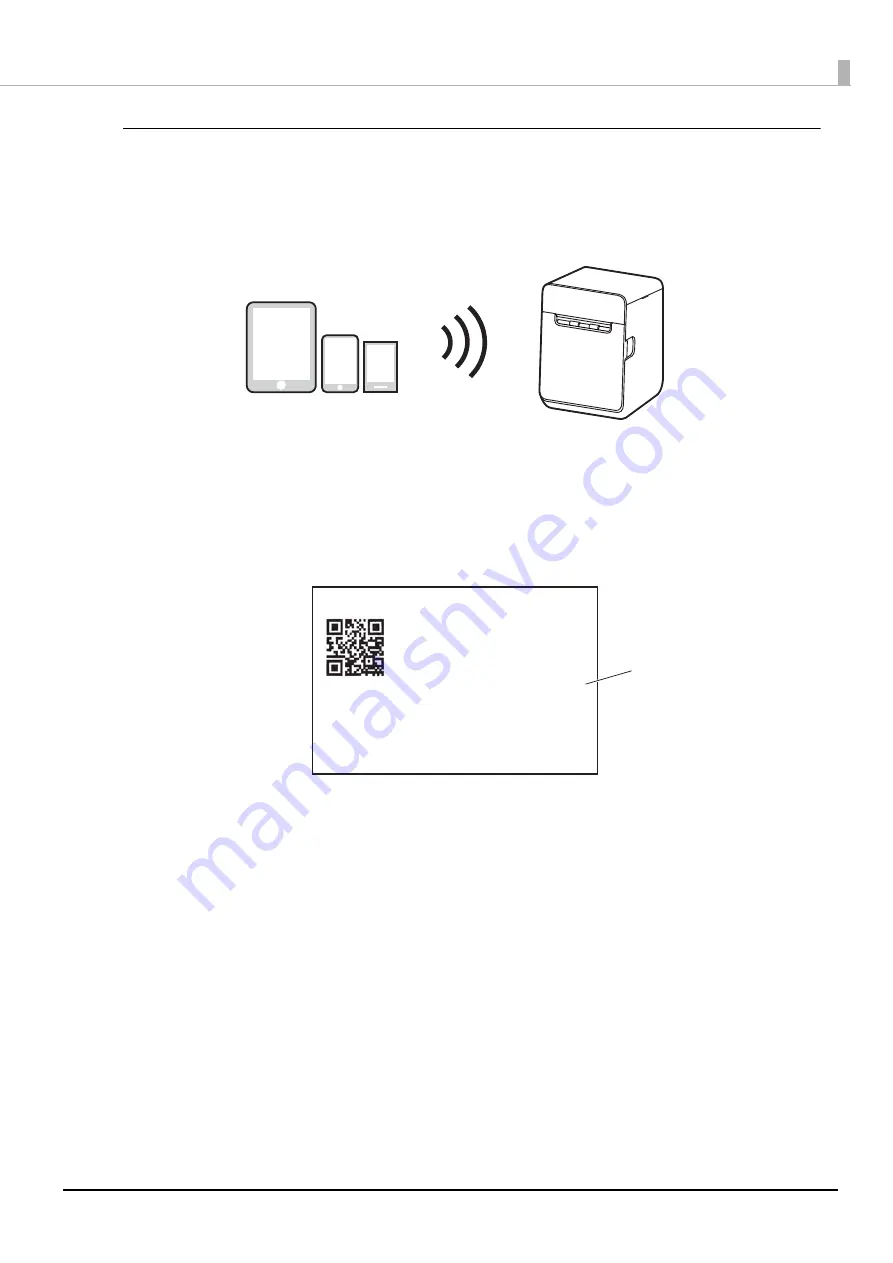
51
Chapter 2 Setup
SimpleAP mode
This printer comes with a mode (SimpleAP) that allows printers to connect with a smart device or a computer
without requiring a wireless access point. This allows you to easily setup a wireless LAN for the printer by using
a printer settings tool (TM-L100 Utility, Epson TM Utility) even without a network environment such as access
points.
When the wireless LAN settings of the printer have not been changed from the factory default, and the printer is
turned on, the printer automatically enters the Simple AP mode and prints the following information. If you
have changed the wireless LAN settings from the factory default, start the printer according to the settings to
connect the printer to an access point.
"Interface Setup Mode (Interface Setup)" on page 98
SimpleAP Start
SSID
: DIRECT-TM-L100- XXXXXXXXXX
Encryption Type : WPA2-PSK
Passphrase
: XXXXXXXXXX
IP Address
: 192.168.192.168
MAC Adress
: XX-XX-XX-XX-XX-XX
Serial number of the printer