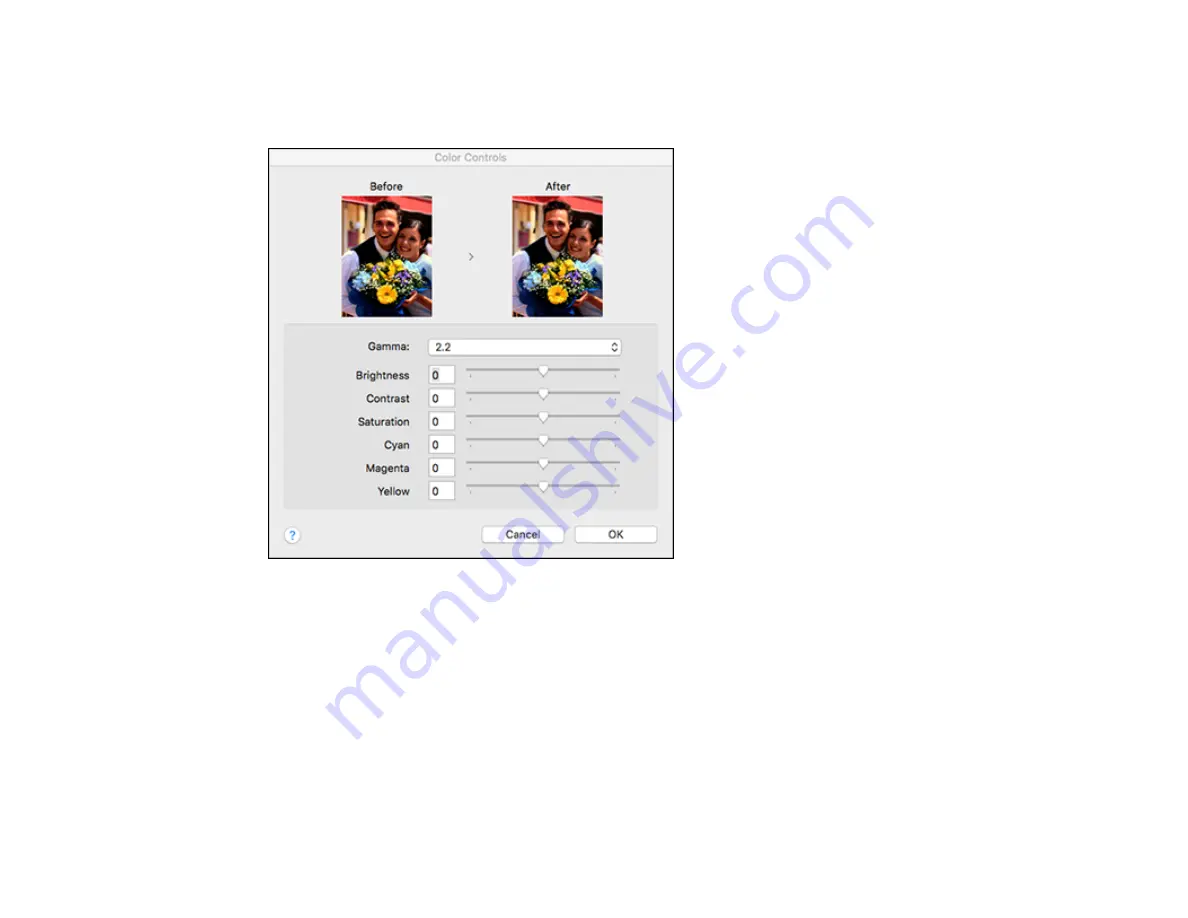
101
Click
Settings
to open the
Color Controls
window, where you can specify values for adjusting
brightness, contrast, saturation, and individual Cyan, Magenta, and Yellow color tones. You can choose
from two Gamma settings, and use either a color circle or slide bar to adjust color.
Parent topic:
Selecting Basic Print Settings - Mac
Level Options - Mac
You can select a print speed or print quality priority for your printouts.
Speed
Select to prioritize print speed over print quality; quality may be reduced.
Quality
Select to prioritize print quality over print speed.
Max Quality
Select to use the maximum print quality; print speed may be slower.
Содержание SureColor T3470
Страница 1: ...Epson SureColor T3470 T5470 T5470M User s Guide ...
Страница 2: ......
Страница 10: ......
Страница 74: ...74 You can also place the same print data multiple times as shown here ...
Страница 75: ...75 You can place print data in different sizes and orientations to maximize media usage as shown here ...
Страница 200: ...200 Related references Paper Setting Menu Related tasks Loading Roll Paper ...
Страница 206: ...206 Sides Center groove ...
Страница 207: ...207 6 Bend a new borderless pad as shown below Note Do not bend the borderless pad except at the designated spot ...
Страница 208: ...208 7 Insert the leg of the borderless pad all the way into the hole ...
Страница 239: ...239 1 Open the scanner cover 2 Remove the jammed original ...






























