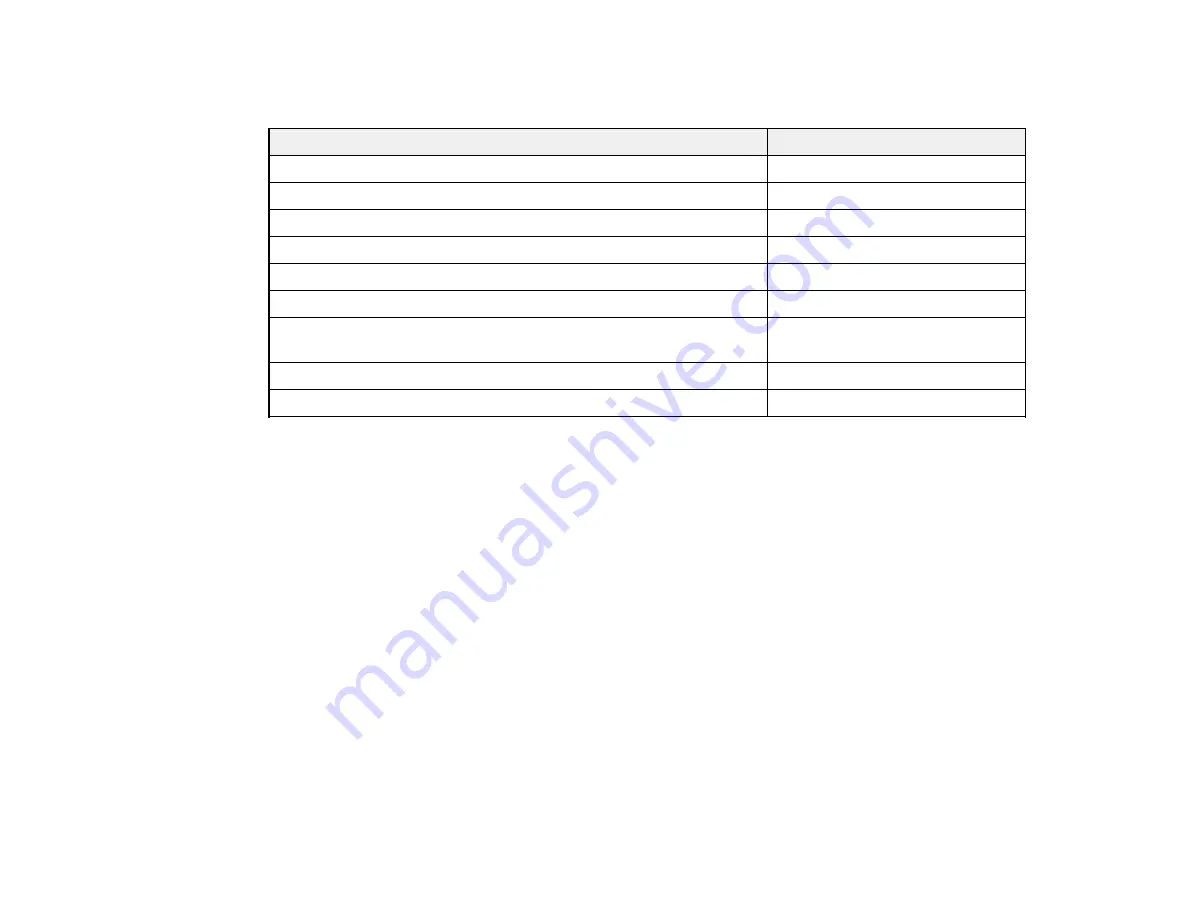
11
your product series and product, and click the
Where to Buy
button. Or call 800-GO-EPSON (800-463-
7766) in the U.S. or 800-807-7766 in Canada.
Option or part
Part number
Replacement ink maintenance tank (maintenance box 1)
T6190
Replacement borderless maintenance tank (maintenance box 2)
T6191
Additional 2"/3" roll media spindle
C12C811251
Replacement printer cutter blade
C12C815351
Cleaning sheets
C13S400045
SpectroProofer 17" UVS
Spectro17UVS
1-year extended Epson Preferred Plus service plan for
SpectroProofer
EPPSPB1
1-year extended Epson Preferred Plus service plan
EPP49B1
2-year extended Epson Preferred Plus service plan
EPP49B2
Parent topic:
Notations Used in the Documentation
Follow the guidelines in these notations as you read your documentation:
•
Warnings
must be followed carefully to avoid bodily injury.
•
Cautions
must be observed to avoid damage to your equipment.
•
Notes
contain important information about your printer.
•
Tips
contain additional printing information.
Parent topic:
Printer Part Locations
Check the printer part illustrations to learn about the parts on your printer.
Product Parts - Front
Product Parts - Top/Inside
Product Parts - Rear/Spindle
Control Panel Parts
Содержание surecolor p5000
Страница 1: ...Epson SureColor P5000 User s Guide ...
Страница 2: ......
Страница 8: ......
Страница 18: ...18 9 Platen gap setting Narrow Standard Wide Wider Widest Parent topic Printer Part Locations ...
Страница 35: ...35 9 Slide the edge guides against the paper but not too tightly ...
Страница 37: ...37 11 Replace the output tray ...
Страница 40: ...40 4 Open and extend the paper support 5 Adjust the edge guide to fit the paper width ...
Страница 69: ...69 You can also place the same print data multiple times as shown here ...
Страница 70: ...70 You can place print data in different sizes and orientations to maximize media usage as shown here ...
Страница 137: ...137 Epson Metallic Photo Paper Luster Parent topic Switch Black Ink Type Related references Available Epson Papers ...
Страница 157: ...157 2 Open the left and right ink cartridge covers 3 Open the printer cover ...
Страница 158: ...158 4 Use a Phillips head screwdriver to remove the four screws securing the front cover then remove the front cover ...












































