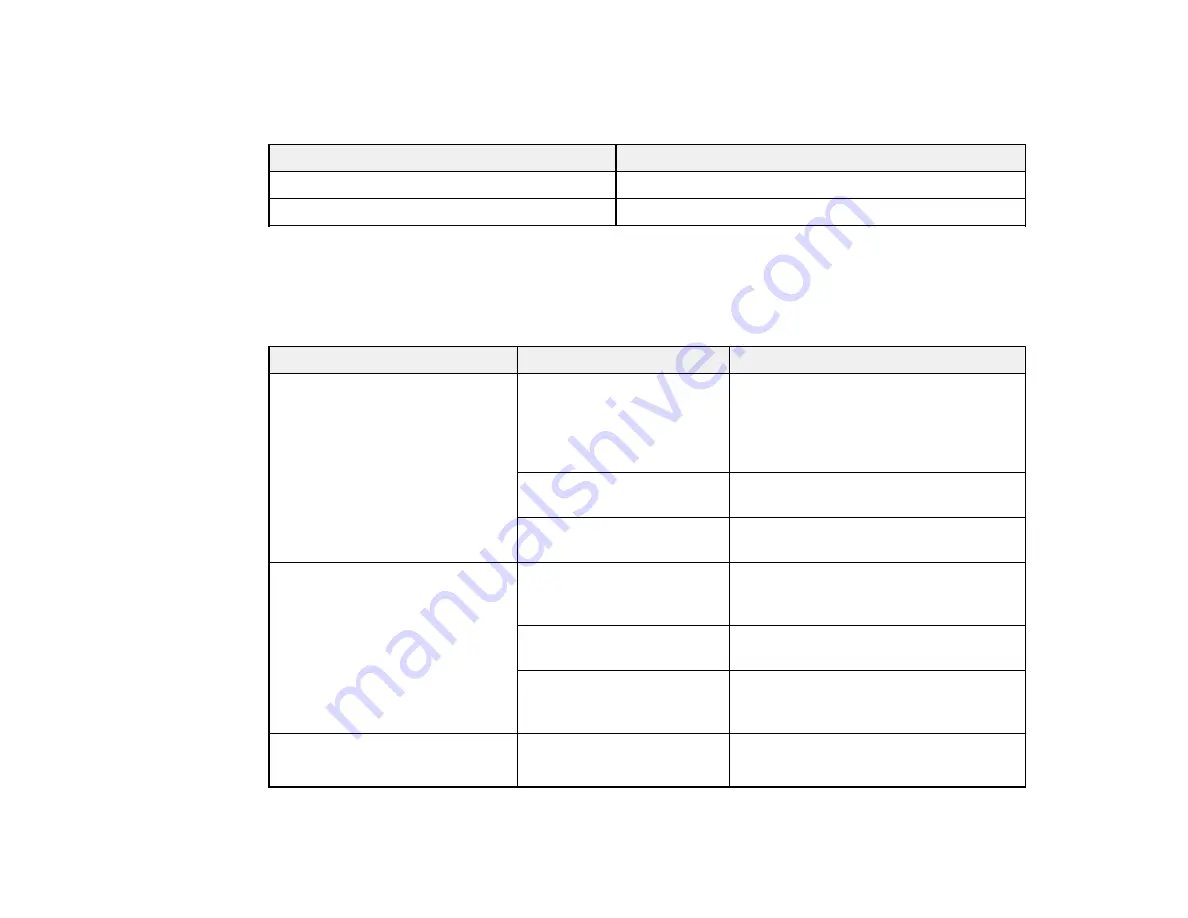
89
Printer Status Menu Settings
The Printer Status menu displays the printer's firmware version and number of carriage passes.
Setting
Description
Firmware Version
Displays the printer's firmware version.
Carriage passes
Displays the number of carriage passes.
Parent topic:
Other Settings Menu Settings
The Other Settings menu includes network settings and other preferences you can customize.
Setting
Options
Description
Network Setup
IP Address Setting
Determines whether IP addresses are
obtained automatically through DHCP
or manually. Select
Panel
to enter an
IP address, subnet mask, and default
gateway address.
Print Status Sheet
Prints the current network status and
settings.
Restore Settings
Select
Yes
to restore all the Network
Setup settings to their defaults.
Preferences
Date And Time
Sets the printer's built-in clock. The
time and date are used in logs and
status sheets.
Language
Selects the language used on the
control panel display.
Units
Selects length or temperature units
displayed on the LCD screen or printed
test patterns.
Alert Sound Setting
On
Off
Enables the alert sound when an error
occurs.
Содержание SureColor F9470
Страница 1: ...Epson SureColor F9470 F9470H User s Guide ...
Страница 2: ......
Страница 30: ...30 11 Firmly push the right roll core holder into the roll core ...
Страница 53: ...53 Move the switch to the position for printable side in media ...
Страница 58: ...58 3 Align the right roll core holder with the right edge of the media ...
Страница 61: ...61 9 Hold down the left roll core holder and tighten the locking screw so the roll core holder does not move ...
Страница 68: ...68 6 Confirm that the tension is even by lightly tapping the media on both sides as shown here ...
Страница 74: ...74 6 Confirm that the tension is even by lightly tapping the media on both sides as shown here ...
Страница 78: ...78 Parent topic Using the Auto Take up Reel Related tasks Cutting Media ...
Страница 99: ...99 1 Open the ink inlet cover for the ink you want to stir ...
Страница 100: ...100 2 Grasp the loop at the top of the ink inlet cap and slowly remove the ink inlet cap ...
Страница 112: ...112 Rest the stirring stick on the tab at the edge of the tank as shown ...
Страница 113: ...113 10 Cut or tear off the ink pack spout seal ...
Страница 133: ...133 2 Lift up the waste ink bottle and remove it from the holder as shown ...
Страница 137: ...137 3 Grip the back of the wiper unit and tilt it up slightly ...
Страница 139: ...139 8 Lift up the tab on the flushing pad and remove the pad ...
Страница 142: ...142 4 Remove the left media edge guide as shown then remove the right media edge guide in the same manner ...
Страница 143: ...143 5 Align the white line on a new media edge guide with the edge of the platen ...
Страница 152: ...152 Maintenance Supplies Maintenance Menu Settings ...
Страница 176: ...176 14 Rotate the left roll core handle until part A is fully inserted as shown ...
Страница 181: ...181 21 Using the hexagon wrench loosen all of the metal fixing screws as shown 22 Loosen the adjustment screws as shown ...
Страница 183: ...183 24 Securely tighten all screws as shown 25 At the back of the product remove the counterweight ...
Страница 185: ...185 28 Remove the roll core 29 Remove the adjustment tool from the roll core ...






























