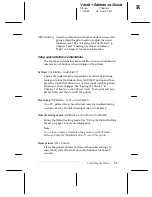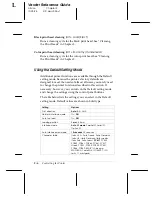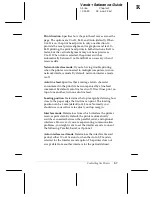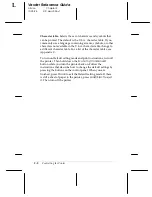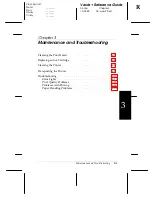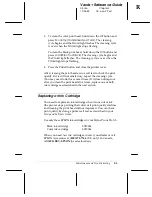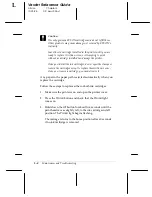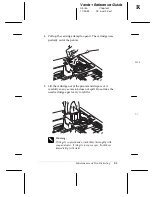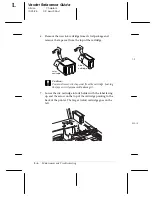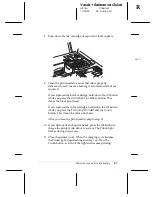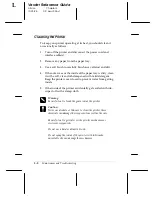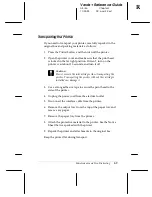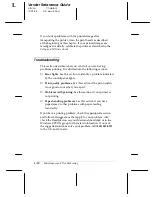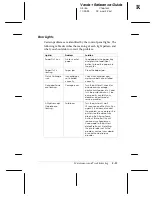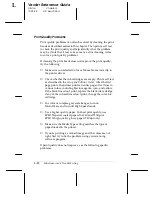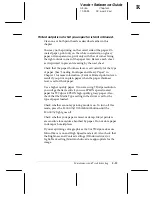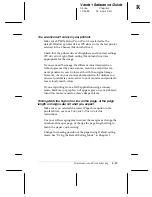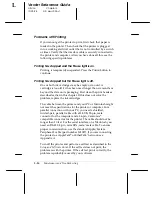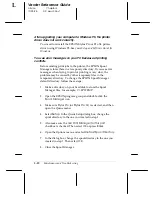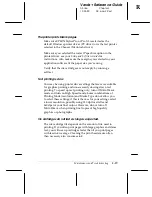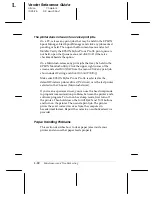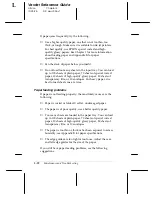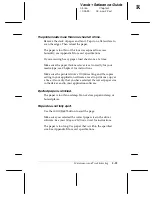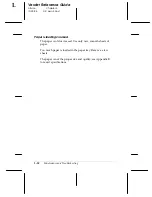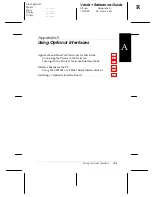If you notice problems with the printed image after
transporting the printer, clean the print heads as described
at the beginning of this chapter. If your printed images are
misaligned vertically, calibrate the printer as described in the
Setup and Software Guide
.
Troubleshooting
This section describes what you can do if you are having
problems printing. It is divided into the following sections:
❑
Error lights.
See this section to identify a problem indicated
by the control panel lights.
❑
Print quality problems.
See this section if the print quality
is not good or not what you expect.
❑
Problems with printing.
See this section if your printer is
not printing.
❑
Paper handling problems.
See this section if you have
paper jams or other problems with paper feeding
incorrectly.
If you have a printing problem, check the appropriate section
and follow all suggestions that apply to your problem. Also
check the ReadMe icon on your Macintosh hard disk or in the
Windows EPSON group for the latest information. If none of
the suggested solutions solve your problem, call
(800) 922-8911
in the U.S. and Canada.
L
Verde+ Reference Guide
A5 size
Chapter 3
10-25-95
DR, pass 2-Rev1
3-10
Maintenance and Troubleshooting