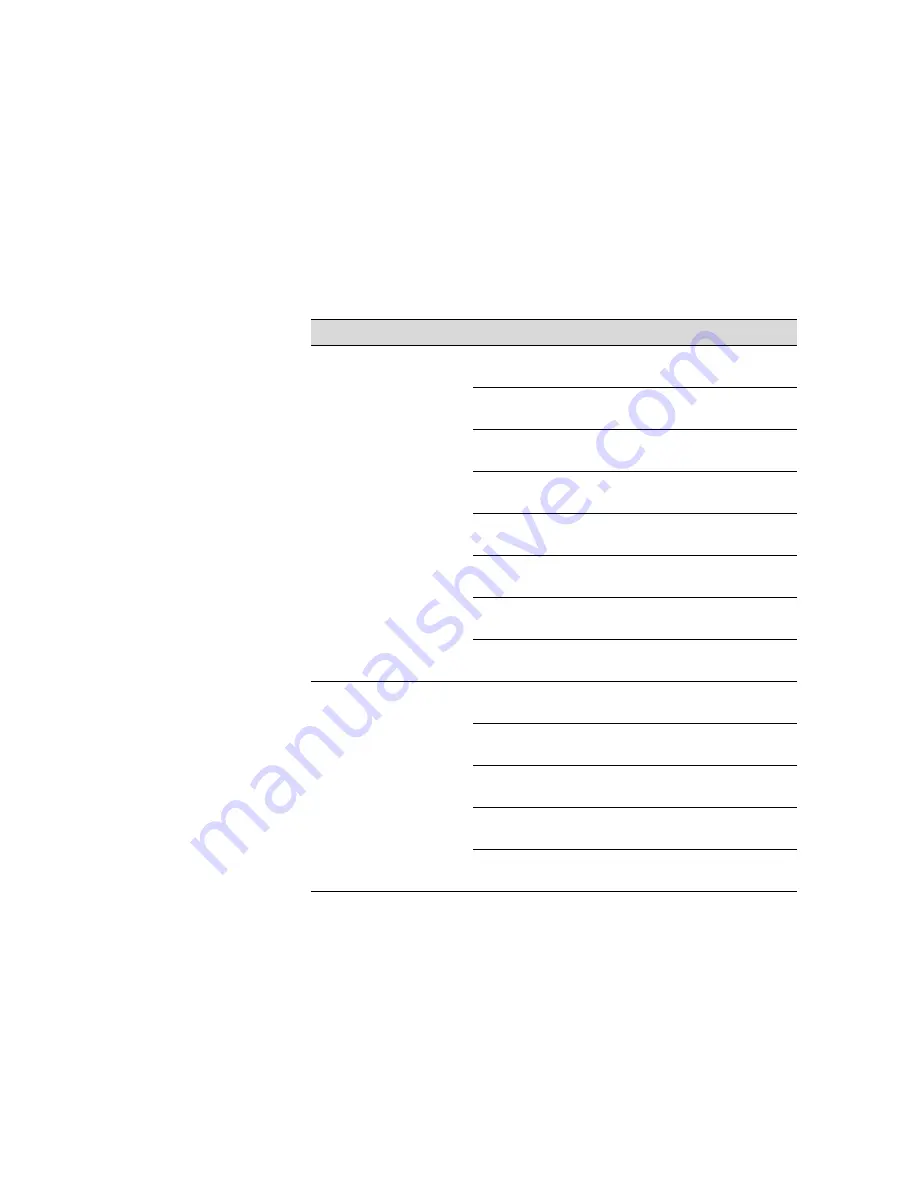
194
194
|
Specifications
Cut Sheets
Epson Cut Sheet Paper Sizes
Weight range
17 lb (64 g/m
2
) bond up to posterboard
Size group
Size name
Measurements
A Series
A4
8.3
×
11.7 inches
(210 × 297 mm)
A3
11.7 × 16.5 inches
(297 × 420 mm)
Super A3/B
13 × 19 inches
(329 × 483 mm)
A2
16.5 × 23.4 inches
(420 × 594 mm)
A1
23.4 × 33.1 inches
(594 × 841 mm)
Super A1
24 × 36 inches
(610 × 910 mm)
A0*
33.1 × 44 inches
(841 × 1189 mm)
Super A0*
36 × 50.9 inches
(914 × 1292 mm)
US-ANSI
Letter
8.5
×
11 inches
(216 × 279 mm)
US B
11 × 17 inches
(279 × 430 mm)
US C
17 × 22 inches
(430 × 559 mm)
US D
22 × 34 inches
(559 × 864 mm)
US E*
34 × 44 inches
(864 × 1120 mm)
Содержание Stylus Pro 7890 Series
Страница 1: ...Epson Stylus Pro 7890 9890 USER S GUIDE ...
Страница 4: ......
Страница 10: ...10 10 ...
Страница 20: ...20 20 Introduction ...
Страница 51: ...51 Setting Up the Printer 51 5 Click your printer model 6 Click the Install button ...
Страница 84: ...84 84 Handling Paper and Other Media ...
Страница 106: ...106 106 Printing With Epson Drivers for Mac OS X ...
Страница 136: ...136 136 Printing With Epson Drivers for Windows ...
Страница 144: ...144 144 Managing Color With Profiles ...
Страница 208: ...208 208 Using the Optional Auto Take Up Reel 4 Turn the lever to the front to lock the movable unit ...
Страница 224: ...224 224 Index ...
















































