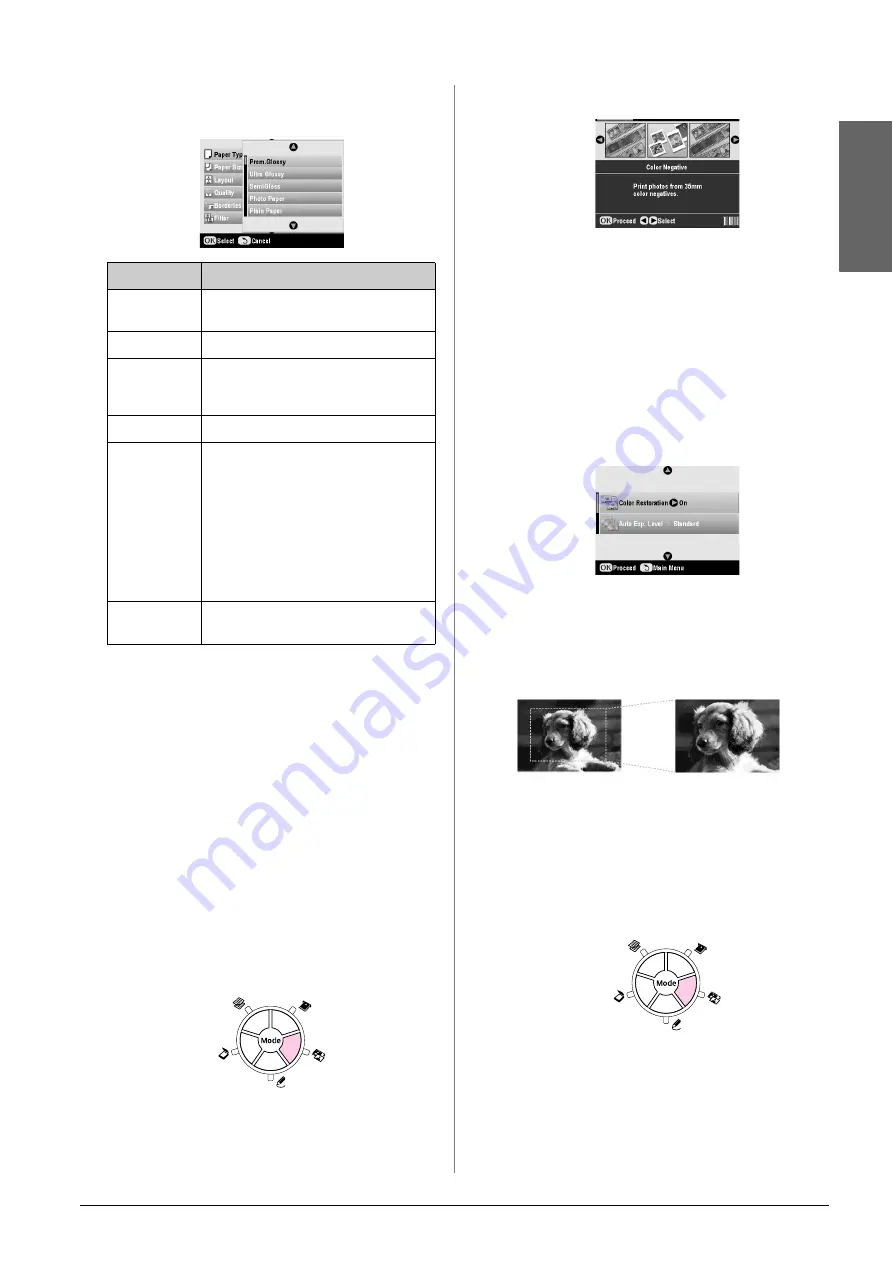
Making Prints From Slides or Negatives
33
En
g
lis
h
11. Use the
u
or
d
button to select the setting item.
Then press
OK
to apply the new setting.
12. Press
OK
again, and then press the
x
Start
button
to start printing.
If you need to cancel printing, press the
y
Stop/Clear Settings
button.
Restoring color in slides and
negatives
If you have slides or negatives that have become faded
over time, you can bring them back to life with Color
Restoration.
To restore color in faded slides or negatives, place your
slides or negatives on the document table as described
on page 30 or 31 and adjust the settings.
1.
Press the
t
Slide/Negative
button.
2.
Select the film type.
If you are scanning slides, select
Color
Positive(slide)
. If you are scanning a film strip,
select one of these options:
■
Color Negative
(used in most cases)
■
BW Negative
■
Color Positive(strip)
Press
OK
after making your selection.
3.
Make sure
Color Restoration
is set to
On
.
4.
Continue from step 5 on page 32 to print from
slides, negatives, or film.
Cropping a photo
You can crop and enlarge photos when you print from
slides, negatives, or film. Before you start, place your
slides, negatives, or film on the document table as
described on page 30 or 31 and load the paper you
want to print on (
&
1.
Press the
t
Slide/Negative
mode button.
Setting
Description
Paper Type
Select the setting for the type of paper
you loaded (
&
Paper Size
Select the paper size you loaded.
Layout
If you want to print without white borders
around the edges, choose
Borderless
.
Otherwise choose
Border
.
Quality
Select the quality of the print to be made.
Borderless
Expansion
Adjust the margins that are trimmed
when you select
Borderless
.
Standard
: No margins are printed.
Mid
: The expansion rate is low. (The
margins might be printed.)
Min
: The expansion rate is lower than
Mid
. (The margins might be
printed.)
Filter
Select
B&W
to print your photo in black
and white.
Содержание Stylus Photo RX640 series
Страница 51: ...51 English Memo ...
Страница 56: ...Printed in XXXXXX XX XX XX XXX ...






























