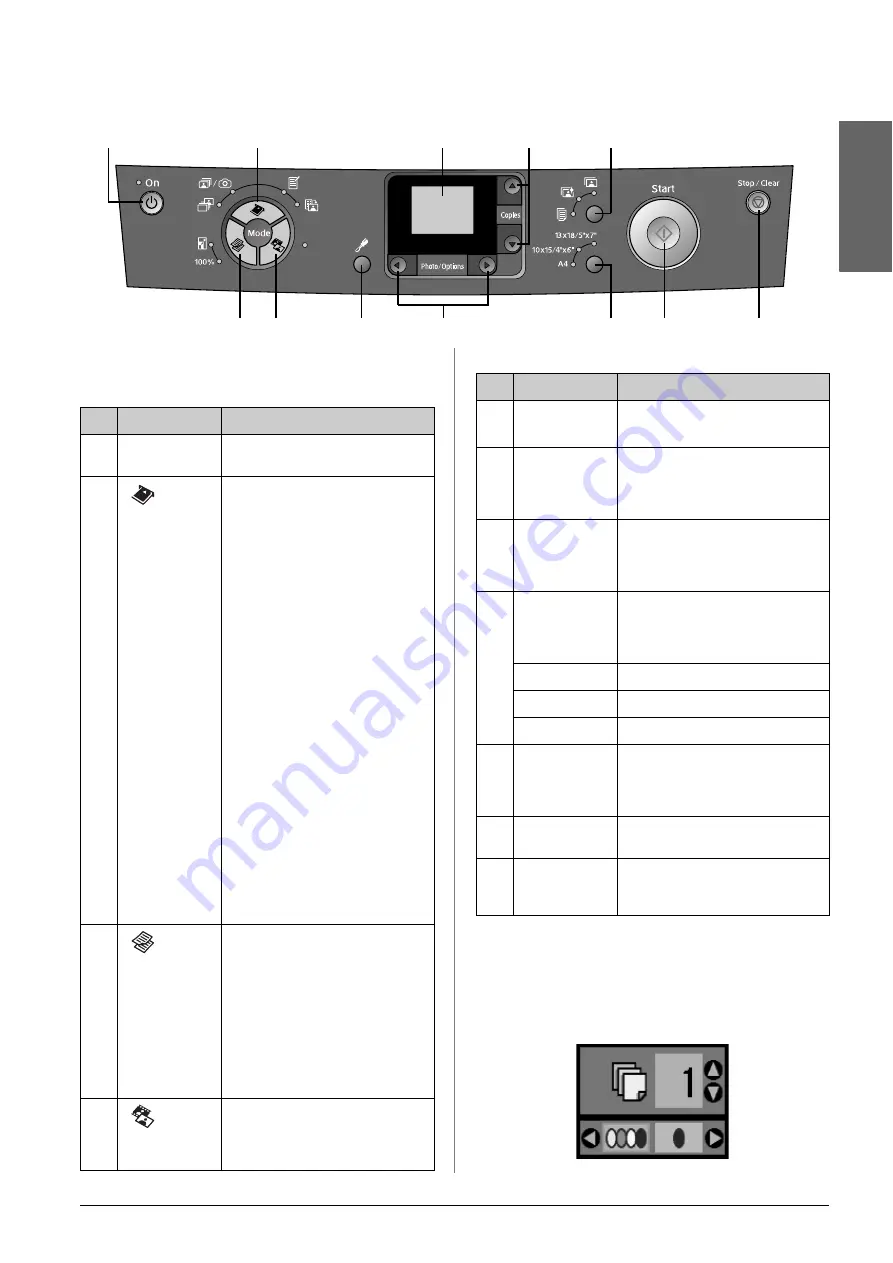
Introduction
3
En
g
lis
h
Control Panel
Buttons
LCD screen
The screen displays a preview of the selected photos,
or displays settings that you can change with the
buttons.
1
2
7
8
3
4
5
6
9
10
LCD screen
11
Buttons
Function
1
P
On
Press to turn the EPSON STYLUS
PHOTO RX on and off.
2
Memory card
Press to print photos from a memory
card.
The memory card print options are:
Print Select
:
Select this option to choose the
photos you want to print.
Print All/PictBridge
:
Select this option to print all the
photos on a memory card, or to print
photos using the DPOF information
stored on the memory card.
Note:
DPOF mode is only available when
the photos on the memory card
contain DPOF information. To print
all photos on the memory card, turn
off DPOF mode on your camera.
Print Index Sheet
:
Select this option to print thumbnails
of the photos on your memory card.
Print from Index Sheet
:
Select this option to print the photos
you chose on the index sheet. This is
selected automatically after printing
the index sheets for a memory card.
3
Copy
Press to select the copy mode.
The copy mode options are:
100%
:
Select this option to print your photo
at the actual size.
Fit to Page
:
Select this option to reduce or
enlarge the copied photo to fit the
selected paper size.
4
Film/Photo
Press to print from photos,
negatives, films, or slides. You can
print them as they are, or with color
restoration.
5
q
Setup/Utilities
Press to run maintenance programs
or adjust miscellaneous settings.
6
l r
Photo/Options
Press to select the photo you want to
print, to select color or
black-and-white copy, or to select the
setup and utility functions.
7
u d
Copies
Press to select the number of copies,
to select the numbers when using the
Head Alignment Utility, or to select
the functions for Auto Photo Fine.
8
Paper type
Press to select the type of paper
loaded in the sheet feeder. You can
select
Plain Paper, Photo Paper
, or
Matte Paper
.
h
Matte Paper
g
Photo Paper
l
Plain Paper
9
Paper size
Press to select the size of the paper
loaded in the sheet feeder. You can
select
A4
,
10
×
15 / 4"
×
6",
or
13
×
18 / 5"
×
7"
.
10
x
Start
Press to start scanning, printing, or
copying.
11
y
Stop/Clear
Press to stop scanning, printing,
copying, or reset the settings you
have made.
Buttons
Function
j
100%
m
i
o
f
/
e
Содержание Stylus Photo RX520 Series
Страница 32: ...Printed in XXXXXXX XX XX XX XXX ...


















