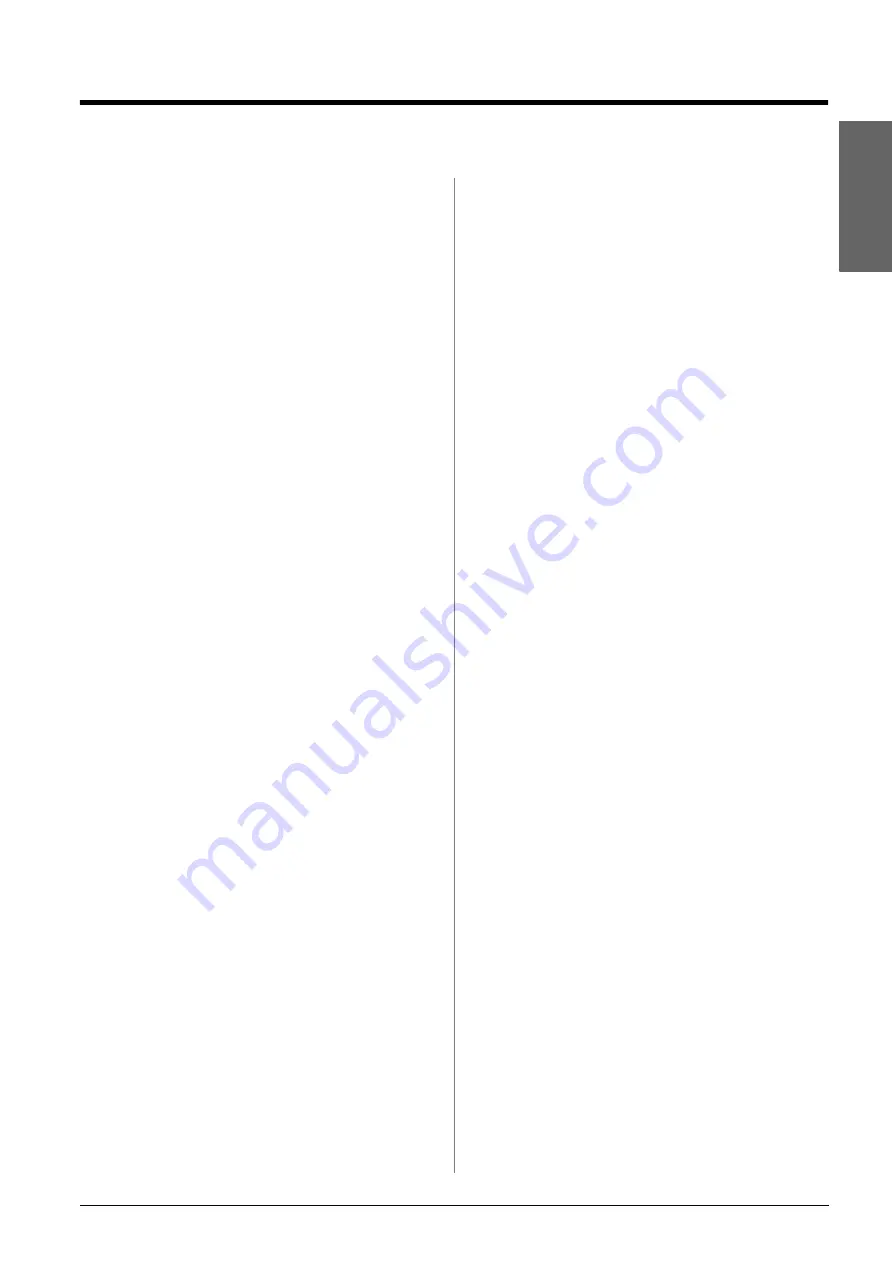
Notices
27
En
g
lis
h
Notices
Important Safety Instructions
Before using your EPSON STYLUS PHOTO RX, read
and follow these safety instructions:
■
Use only the power cord that comes with the
EPSON STYLUS PHOTO RX. Use of another cord
may cause fire or shock. Do not use the cord with
any other equipment.
■
Make sure the power cord meets all relevant local
safety standards.
■
Use only the type of power source indicated on the
label.
■
Place the EPSON STYLUS PHOTO RX near a wall
outlet where the plug can be easily unplugged.
■
Do not let the power cord become damaged or
frayed.
■
If you use an extension cord with the EPSON
STYLUS PHOTO RX, make sure the total ampere
rating of the devices plugged into the extension
cord does not exceed the cord’s ampere rating.
Also, make sure the total ampere rating of all
devices plugged into the wall outlet does not
exceed the wall outlet’s ampere rating.
■
Avoid locations that are subject to rapid changes
in heat or humidity, shocks or vibrations, or dust.
■
Leave enough room around the EPSON STYLUS
PHOTO RX for sufficient ventilation.
■
Do not place the EPSON STYLUS PHOTO RX near
a radiator or heating vent or in direct sunlight.
■
Place the EPSON STYLUS PHOTO RX on a flat,
stable surface that extends beyond its base in all
directions. It will not operate properly if it is tilted
or at an angle.
■
Make sure the back of the EPSON STYLUS
PHOTO RX is at least 10 cm away from the wall.
■
Do not spill liquid on the EPSON STYLUS PHOTO
RX.
■
Never open the document cover beyond where it
stops, and do not place heavy objects on top of the
EPSON STYLUS PHOTO RX.
■
Do not block or cover openings in the case or
insert objects through the slots.
■
Except as specifically explained in your
documentation, do not attempt to service the
EPSON STYLUS PHOTO RX yourself.
■
Unplug the EPSON STYLUS PHOTO RX and refer
servicing to qualified service personnel under the
following conditions: if the power cord or plug is
damaged; if liquid has entered the product; if the
product has been dropped or the case damaged; if
the product does not operate normally or exhibits
a distinct change in performance. Adjust only
those controls that are covered by the operating
instructions.
■
When storing or transporting the EPSON STYLUS
PHOTO RX, do not tilt it, stand it on its side, or
turn it upside down. Otherwise ink may leak from
the cartridges.
Содержание Stylus Photo RX520 Series
Страница 32: ...Printed in XXXXXXX XX XX XX XXX ...






































