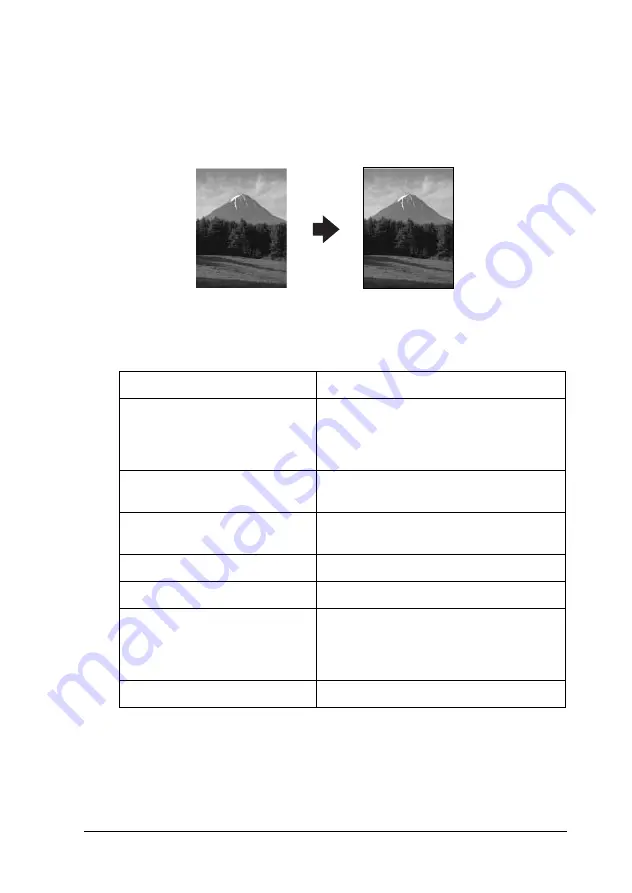
Copying
22
Copying without margins
You can make a copy that covers the entire page of paper by using
the BorderFree layout (see page 20 to select this layout).
In the “BorderFree” layout, you can change the following settings
(see “Changing Copy Setting” on page 30).
* indicates the default setting.
Menu item
Setting items/values
Paper type (see page 31)
Plain*
Glossy
Prem. Glossy
SemiGloss
Matte
PQIJ
Photo Paper
BrightWhite
Print Quality
Draft
Text*
Photo
Best
Paper size (see page 33)
A4*
10
×
15
4"
×
6"
Number of copies
01* to 99
Copy Density (see page 34)
Nine steps
Reduce/Enlarge (see page 32)
Actual 100%
Auto Fit Page*
10
×
15 -> A4 219%
A4 -> 10
×
15 54%
4"
×
6" -> A4 215%
A4 -> 4"
×
6" 55%
A4 -> A5 74%
A5 -> A4 147%
Optional Zoom (see page 34)
25 to 400% in 1% increments






























