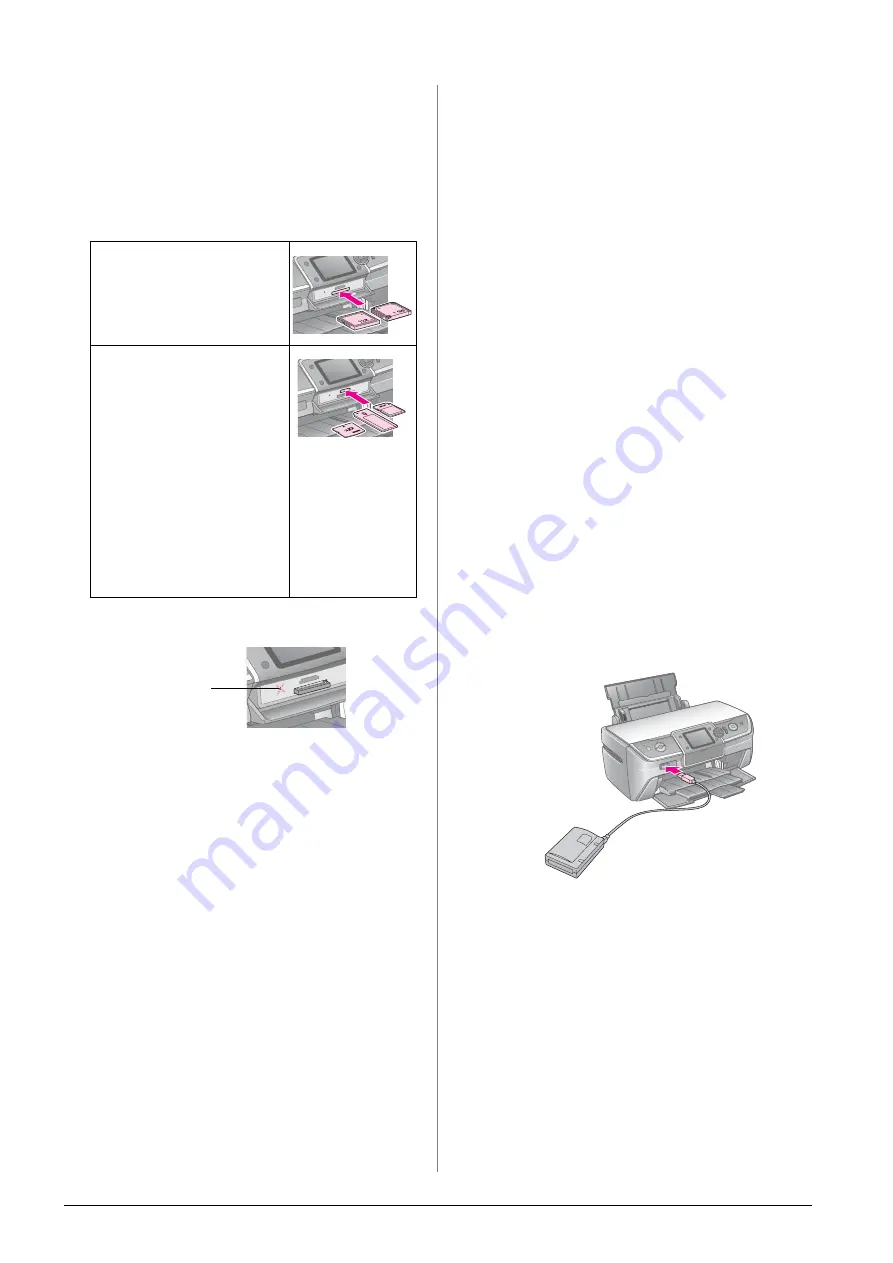
8
Accessing Images to Print
Inserting a Memory Card
1.
Press the
P
On
button to turn on your printer.
2.
Open the memory card slot cover.
3.
Insert the memory card as far as it can go into the
appropriate slot as shown below. When it is in, the
memory card light comes on.
*Requires an adapter.
c
Caution:
Make sure you check which direction the card should be
inserted, and if the card needs an adapter make sure you attach
the adapter before inserting the card. Otherwise, you may not
be able to remove the card from the printer.
4.
Close the memory card slot cover.
After a moment, the printer reads and counts the
number of images on your card. When it’s done,
your images are available for printing (see
page 11).
Removing a memory card
Make sure the memory card light is not flashing, then
pull the card straight out of the slot.
c
Caution:
Do not remove a card while the memory card light is flashing; you
may lose images on your card.
Connecting an External
Device
You can connect external devices to the printer, such
as a Zip drive, recordable CD-R/RW drive, MO
(Magneto-Optical) drive, or USB flash drive, with a
USB cable. You can then save photos that are on your
camera’s memory card to an external device that you
connect directly to your printer. This lets you delete
the images on your memory card and reuse it without
losing your original photos.
For details on printing with a Bluetooth Photo Print
Adapter, see the on-screen
User’s Guide
.
Note:
❏
Not all devices that can be connected with a USB cable are
supported. Contact your regional Customer Support for details.
❏
Epson can not guarantee the compatibility of any cameras or
drives. If you are not sure about your camera or drive, you can
try connecting it. If it is not compatible, you will see a screen
saying that the connected device can not be used.
Connecting
1.
Remove any memory cards from the printer.
Note:
If you leave a card in the printer, images will be read from the
card instead of your camera or storage drive.
2.
Connect the USB cable from your storage device
to the
EXT. I/F
USB port on the front of the printer.
3.
Turn on the printer and your storage device.
CompactFlash/
Microdrive
Memory Stick/
Memory Stick PRO/
Memory Stick Duo*/
Memory Stick PRO Duo*/
MagicGate Memory Stick/
MagicGate Memory Stick Duo*/
SD Memory Card/
miniSD card*/
microSD card*/
SDHC Memory Card/
miniSDHC card*/
microSDHC card*/
MultiMediaCard
xD-Picture Card/
xD-Picture Card Type M/
xD-Picture Card Type H
memory card light
Содержание Stylus Photo R360
Страница 36: ...Printed in XXXXXX XX XX XX XXX ...























