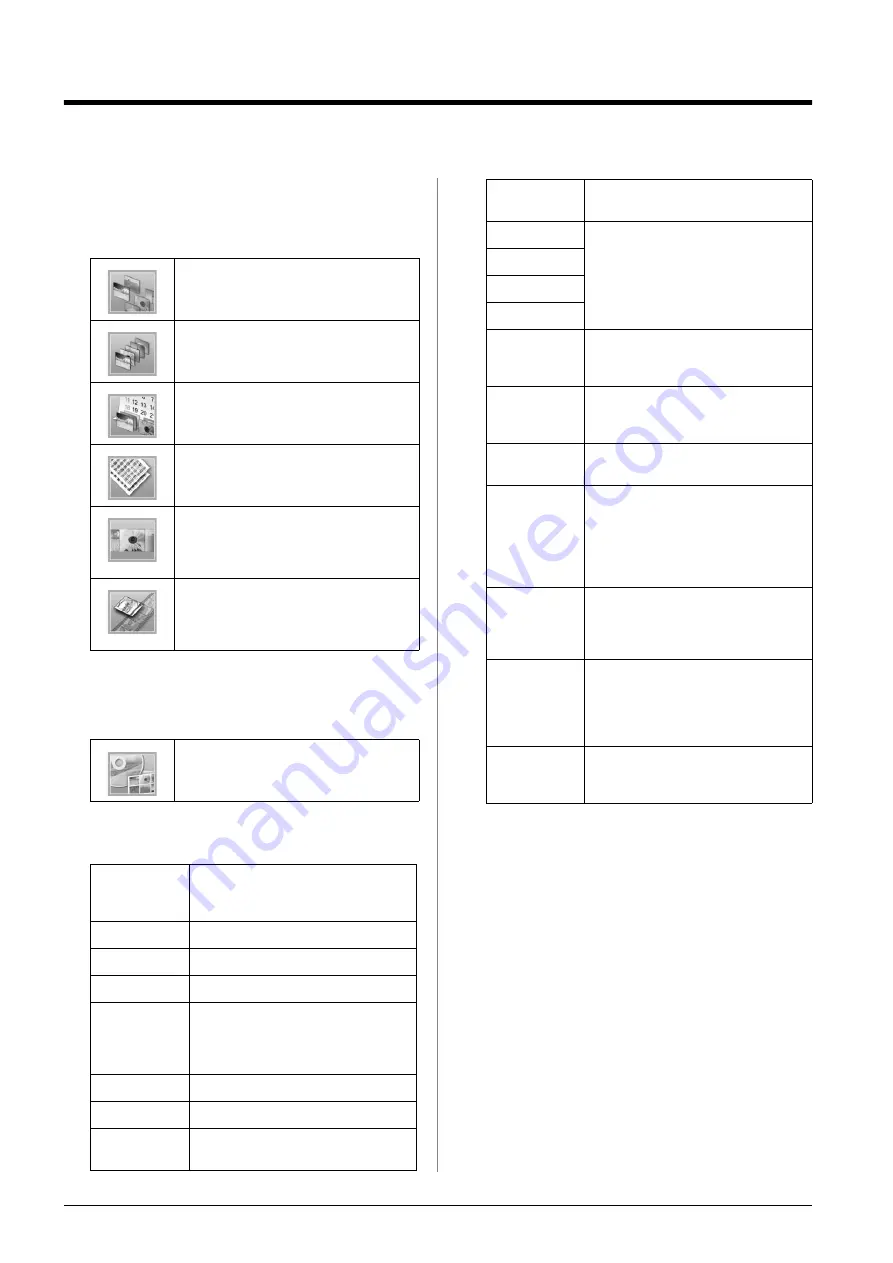
34
Summary of Panel Settings
Summary of Panel Settings
s
Memory Card mode
On the first screen, you can select how to print or
show data stored on a memory card.
CD/DVD [Print CD/DVD] mode
You can make an original CD/DVD in this mode.
x
Print Settings
View and Print:
Select several photos, with
one or more copies for each (page 11).
Print All Photos:
Print all the photos on your
memory card (page 11).
Print by Date:
Search photos by the date
they are taken, and select the photos you
want (page 12).
Print Proof Sheet:
Print a thumbnail view of
all the photos stored in your memory card
(page 12).
Slide Show:
View all photos on your
memory card in sequence like a slide show,
and select the photo you want to print
(page 12).
Play Movie and Print Photos:
View a
movie on your memory card and select the
scene that you want to print from the movie
(page 17).
Print on CD/DVD:
Print on a 12-cm
CD/DVD and make a CD jacket.
Media Type
In the
CD/DVD
[
Print CD/DVD
] mode,
select
CD/DVD
or
CD Jacket
depending on which you want to print.
Paper Type
For details, see page 19.
Paper Size
For details, see page 19.
Layout
For details, see page 19.
Movie
Enhance
When set to
On
, make adjustments to
the image and improve its quality. This
option is only available when printing
from a movie.
Quality
Choose from
Draft
,
Standard
, or
Best
.
Filter
Print in B&W or Sepia.
Enhance
For details, see “Automatically
adjusting your photos” on page 21.
Red-Eye
Reduction
For details, see “Removing Red-Eye”
on page 21.
Brightness
For details, see “Manually adjusting
your photos” on page 21.
Contrast
Sharpness
Saturation
CD
Inner-Outer
Adjust the print position for CD/DVD.
For details, see “Adjusting the printing
area” on page 15.
Density
Make your CD print lighter or darker.
This option is available in the
CD/DVD
[
Print CD/DVD
] mode.
Date
Print with captured date information.
For details, see page 22.
Print Info.
Print the exposure time/shutter speed,
F number, and ISO speed rate
information based on the Exif
information of the image data. This
setting is not cleared even after turning
off the printer.
Fit Frame
Enlarge or reduce the image to fit to the
frame when set to
On
. The longer side
that extends beyond the printable area
is not printed.
Bidirectional
Activate bidirectional printing so your
printer prints both left-to-right and
right-to-left. Bidirectional printing
speeds up printing, but decreases print
quality.
Expansion
Adjust the amount of image that
extends beyond the paper size during
borderless printing.
Содержание Stylus Photo R360
Страница 36: ...Printed in XXXXXX XX XX XX XXX ...



































