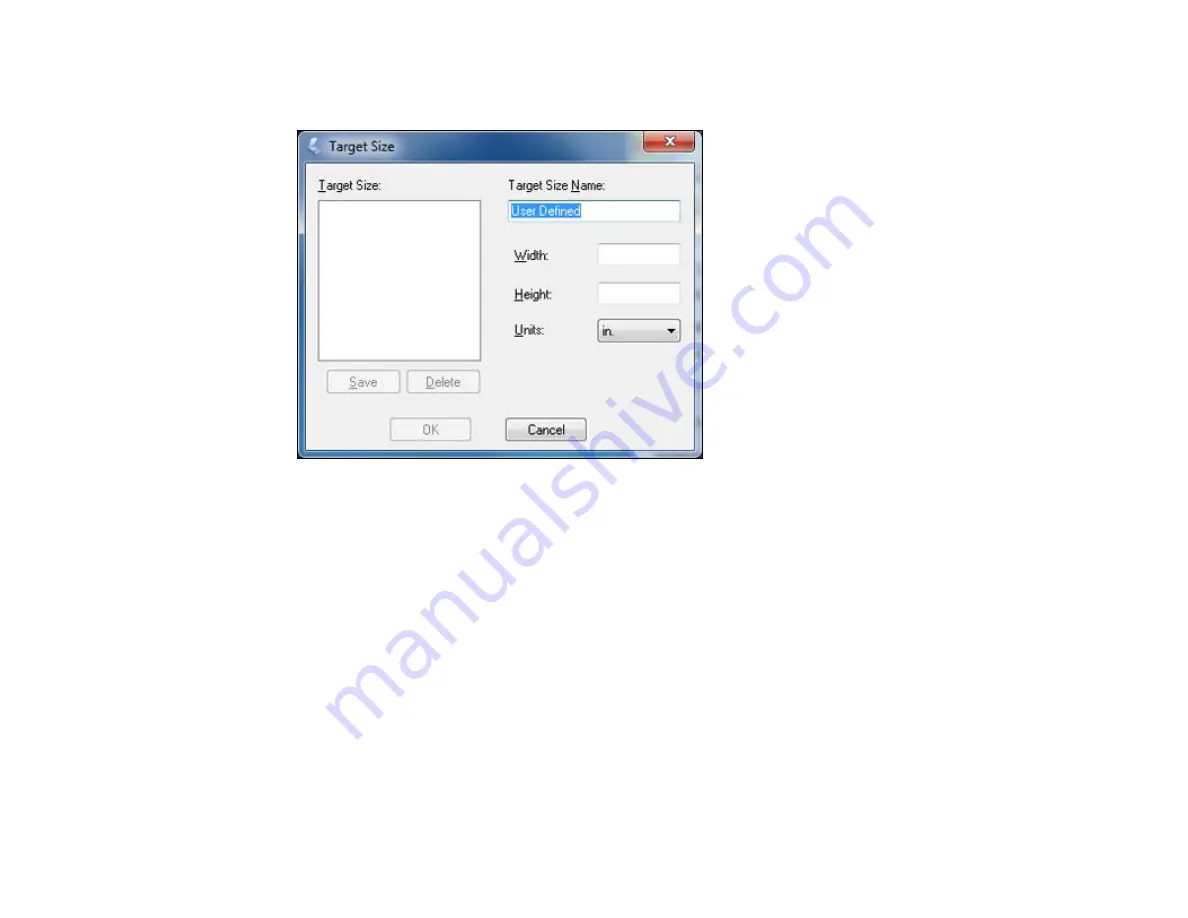
4.
To create a scanned image size that is not available in the Target Size list, click the
Customize
option.
5.
Name the custom size, enter the size, click
Save
, and click
OK
. Then create a scan area on the
preview image.
The marquee is automatically proportioned for your custom scan size.
Parent topic:
Scanning in Office Mode
When you scan in Office Mode, EPSON Scan automatically saves your scanned file in JPEG format in
your operating system's Pictures or My Pictures folder, or opens it in your scanning program. You can
select settings, preview, and change the scanned file settings as necessary.
1.
Start EPSON Scan and select
Office Mode
as the Mode setting.
You see this window:
100
Содержание Stylus NX430 Small-in-One
Страница 1: ...EPSON Stylus NX430 User s Guide ...
Страница 2: ......
Страница 11: ...EPSON Stylus NX430 User s Guide Welcome to the EPSON Stylus NX430 User s Guide 11 ...
Страница 17: ...Product Parts Top 1 Sheet feeder 2 Paper support 3 Output tray 4 Paper stopper 5 Feeder guard 6 Edge guide 17 ...
Страница 20: ...Product Parts Back 1 AC inlet 2 USB port Parent topic Product Parts Locations 20 ...
Страница 25: ...3 Pull out the output tray and open the paper stopper on the end 4 Slide the edge guide left 25 ...
Страница 28: ...3 Pull out the output tray and open the paper stopper on the end 4 Slide the edge guide left 28 ...
Страница 89: ...89 ...
Страница 95: ... Normal preview Click the Auto Locate icon to create a marquee dotted line on the preview image 95 ...
Страница 106: ...106 ...
Страница 149: ...149 ...






























