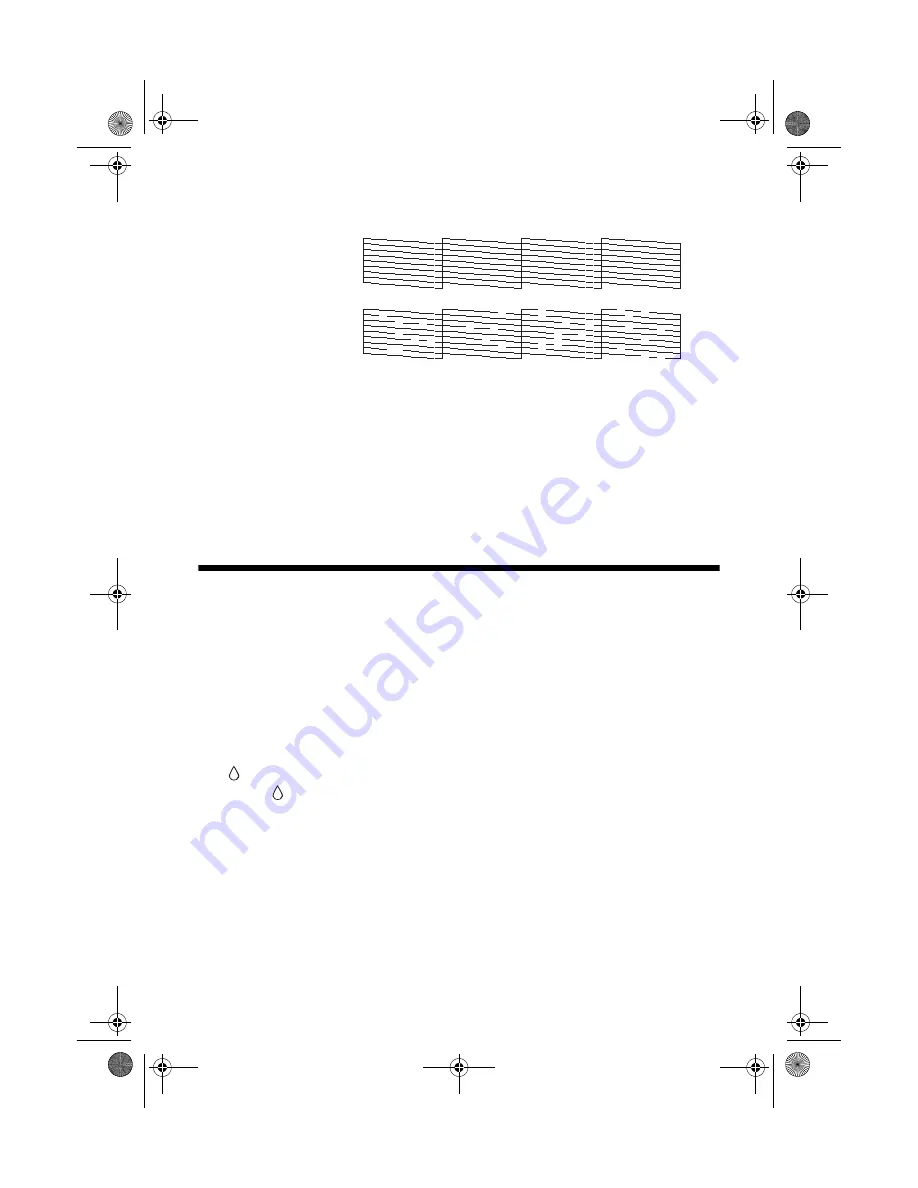
Cleaning the Print Head
39
The nozzle check pattern prints:
5. If there are no gaps or lines, press the
Setup/Utilities
button to return to the
previous mode.
If there are gaps or lines, or the test patterns are faint, clean the print head as
described below.
Note:
You can also check the nozzles with software when connected to a computer;
see your on-screen
User’s Guide
for details.
Cleaning the Print Head
If your printouts are unexpectedly light or faint, or you notice light or dark bands
across your printout, you may need to clean the print head. This unclogs the
nozzles so they can deliver ink properly. Run a nozzle check as described on
page 38 to see if the print head needs cleaning.
Note:
Print head cleaning uses ink, so clean it only if quality declines and the nozzle
check indicates that the print head needs to be cleaned.
1. Make sure the Epson Stylus CX7700 is turned on but not printing, and the
ink low icon is not displayed in the upper-left corner of the LCD screen.
(If the
ink low icon is displayed, you need to replace an ink cartridge
before cleaning the print head; see page 41.)
2. Load a few sheets of letter-size plain paper.
3. Press the
Setup/Utilities
button.
Print head does
not need to be
cleaned:
Print head needs
to be cleaned:
CX7700.book Page 39 Wednesday, July 27, 2005 5:57 PM






























