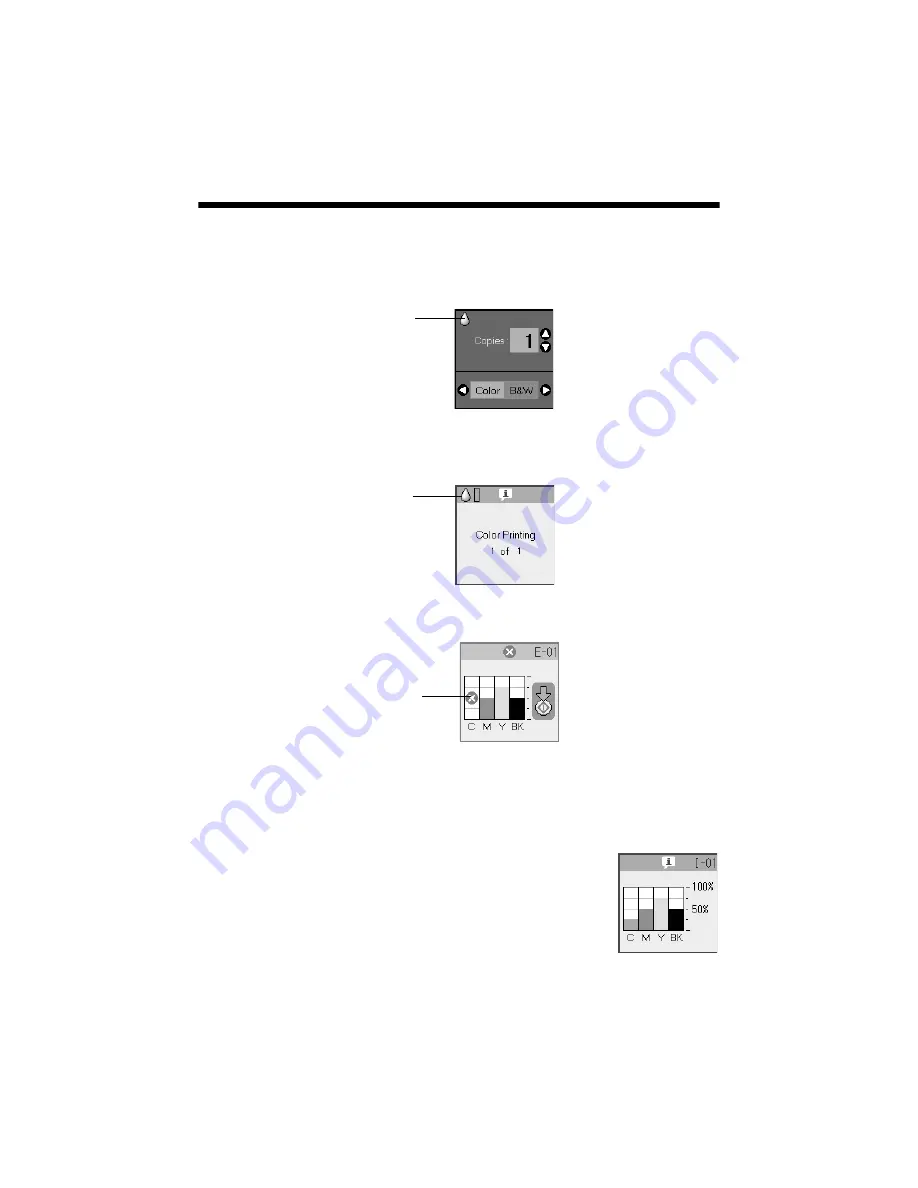
36
Maintaining Your CX6000 Series All-in-One
Checking the Ink Cartridge Status
When an ink cartridge is low, the icon shown below is displayed on the photo
viewer screen:
When printing or copying, a bar showing which ink cartridge is low is displayed
next to the low ink icon:
When an ink cartridge is expended, the following photo viewer screen is displayed:
To check ink cartridge status anytime, follow these steps:
1. Press the
Setup/Utilities
button.
2. Press the
l
or
r
button to select
Press Start to check ink levels
.
3. Press the
x
Start
button. The photo viewer screen
displays your approximate ink levels.
Tip:
If a cartridge is more than six months old, print quality may
decline. If necessary, try cleaning the print head (see page 35).
If printouts still do not look their best, you may need to replace
the cartridge.
Low ink
icon
Low ink
icon and
bar
Expended
cartridge






























