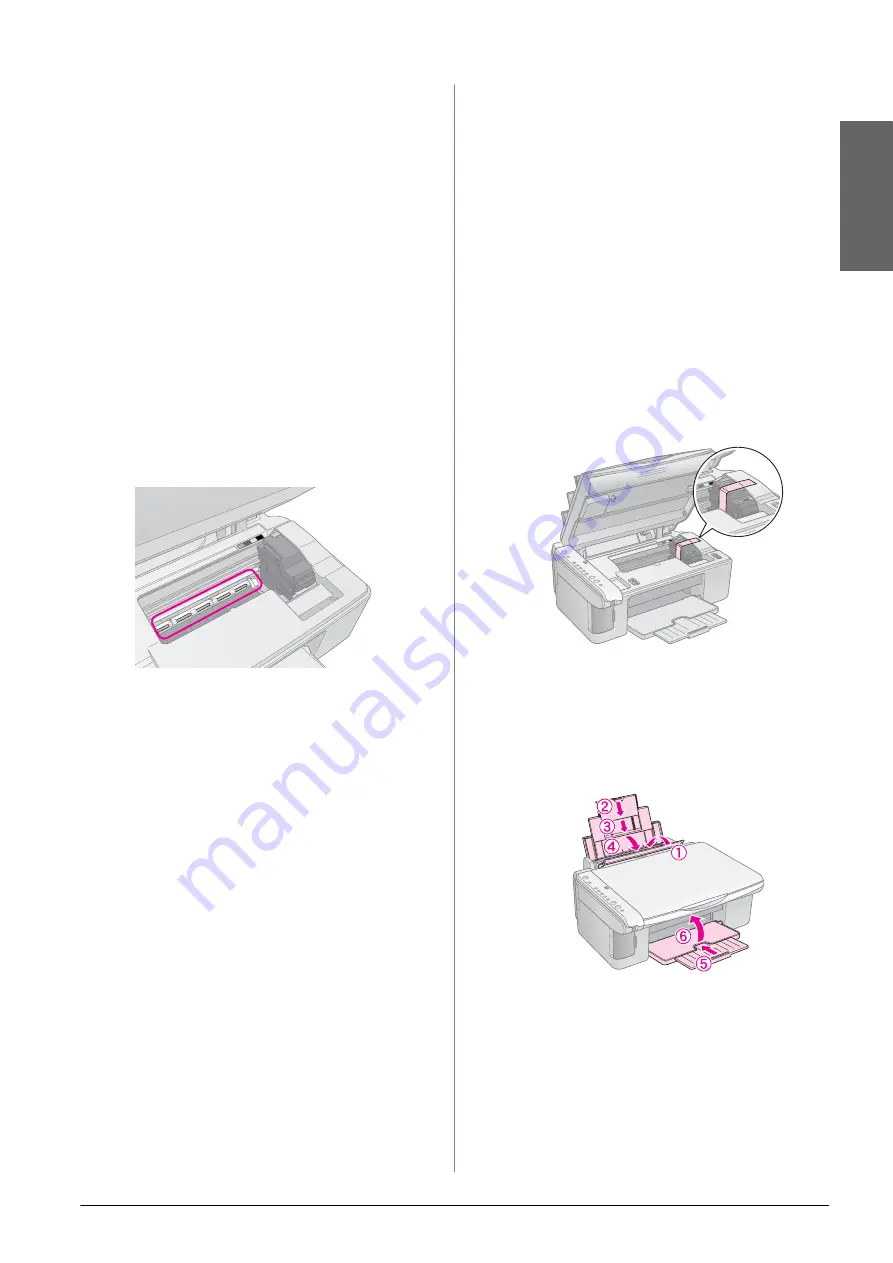
Maintenance
21
En
g
li
s
h
Cleaning This Product
To keep the operation of the product at its best, clean
it periodically using the following procedure.
1.
Unplug the power cord.
2.
Remove all paper from the sheet feeder.
3.
Use a soft brush to carefully clean away all dust
and dirt from the sheet feeder.
4.
If the glass surface of the document table gets
dirty, clean it with a soft, dry, clean cloth. If the
glass surface is stained with grease or some other
hard-to-remove material, use a small amount of
glass cleaner and a soft cloth to remove it. Wipe
off all remaining liquid.
5.
If the inside of the product accidentally gets
soiled with ink, use a soft, dry, clean cloth to
wipe the ink off the area indicated in the
illustration.
w
Warning:
Be careful not to touch the gears or rollers inside the product.
c
Caution:
❏
Do not press the glass surface of the document table with any
force.
❏
Be careful not to scratch or damage the glass surface of the
document table, and do not use a hard or abrasive brush to
clean it. A damaged glass surface can decrease the scan
quality.
❏
Do not apply grease to the metal parts under the print head
carriage.
❏
Never use alcohol or thinner to clean the product. These
chemicals can damage the components as well as the case.
❏
Be careful to keep water away from the printing and scanning
mechanisms and electronic components.
❏
Do not spray the inside of the product with lubricants.
Unsuitable oils can damage the mechanism. Contact your
dealer or a qualified service person if lubrication is needed.
Transporting This Product
If you need to move the product some distance, you
need to prepare it for transportation in its original
box or one of a similar size.
c
Caution:
❏
When storing or transporting the product, avoid tilting it, placing
it vertically, or turning it upside down; otherwise ink may leak
from the cartridges.
❏
Leave the ink cartridges installed; removing the cartridges for
transportation may damage the product.
1.
Remove all paper from the sheet feeder and
make sure the product is off.
2.
Open the scanner unit and make sure the print
head is in the home position on the right.
3.
Secure the ink cartridge holder to the case with
tape as shown.
4.
Close the scanner unit.
5.
Unplug the power cord from the outlet, then
disconnect the USB cable from your computer.
6.
Close the paper support, the feeder guard, and
the output tray.
7.
Repack the product in the box, using the
protective materials that came with it.
Keep the product level as you transport it. After you
move it, remove the tape securing the print head. If
you notice a decline in print quality, run a cleaning
cycle (
“Checking and Cleaning the Print Head” on
page 20) or align the print head (
Содержание Stylus CX4900 Series
Страница 27: ...Solving Problems 27 English ...






















