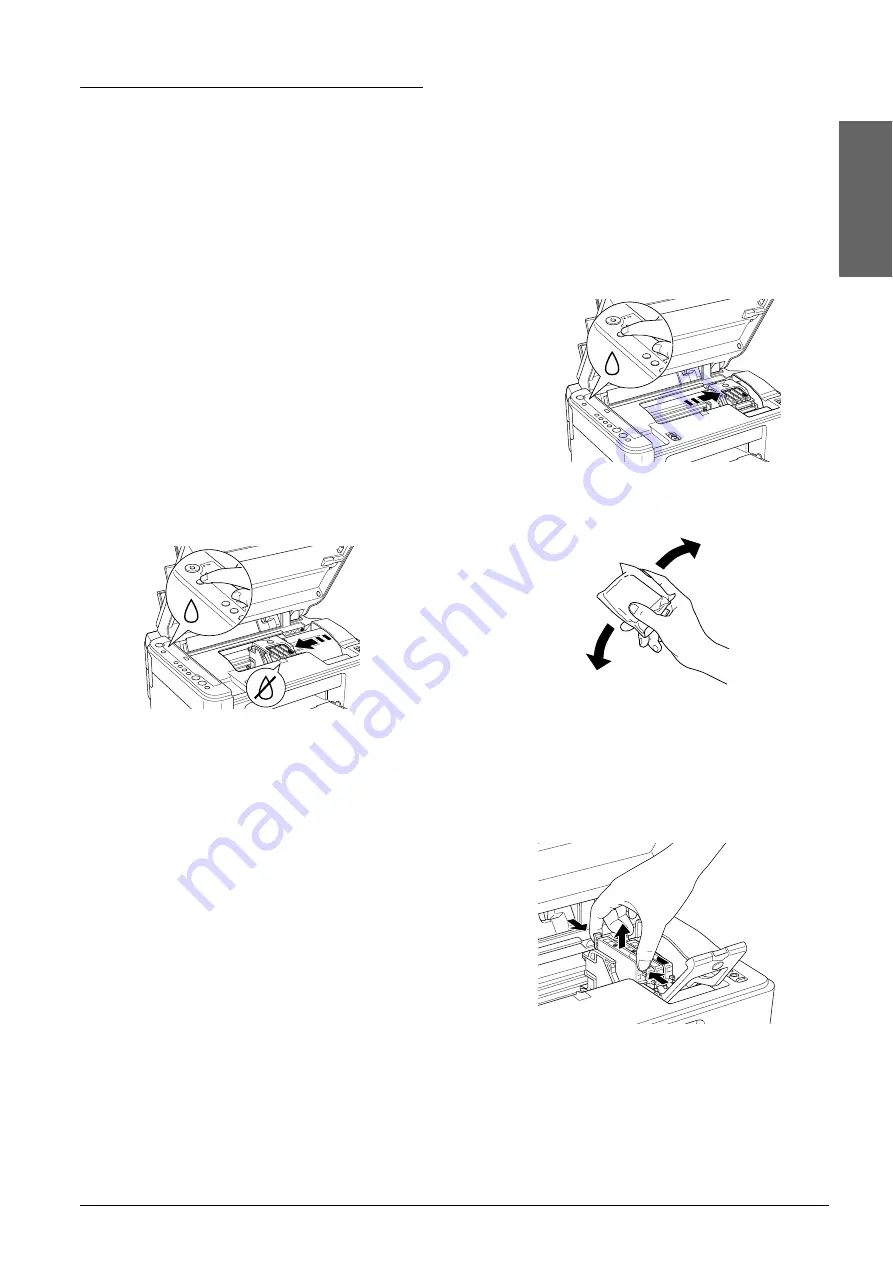
Replacing Ink Cartridges
11
Eng
lish
Replacing an Ink Cartridge
To replace an ink cartridge using the
H
Ink button,
follow the steps below.
Note:
The illustrations show replacement of the Cyan ink
cartridge. Replace the ink cartridge appropriate to your
situation.
1.
Make sure that this product is on. The On light
should be on, but not flashing.
2.
Make sure that the document cover is closed,
and then open the scanner unit.
c
Caution:
Do not open the scanner unit when the
document cover is still open.
3.
Press the
H
Ink button. The print head moves to
the ink cartridge check position and the On light
and the Ink light begins to flash. The ink
cartridge indicated by the
_
mark is either
empty or low.
Note:
❏
Do not press the
H
Ink button for more than three
seconds. Otherwise this product starts cleaning
the print head.
❏
If any ink cartridge is not low or empty, the print
head moves to the ink cartridge replacement
position without moving to the ink cartridge
check position. Proceed to step 5.
c
Caution:
Do not move the print head by hand, as this
may damage this product. Always press the
H
Ink button to move it.
4.
Press the
H
Ink button.
If more than one ink cartridge is empty or low,
the print head moves so that the empty or low
ink cartridge is indicated by the
_
mark. This
occurs each time the
H
Ink button is pressed until
all empty or low ink cartridges have been
indicated.
Once all of the empty or low ink cartridges have
been indicated, the print head moves to the ink
cartridge replacement position when the
H
Ink
button is pressed.
5.
For best results, shake the ink cartridge four or
five times before opening the package.
6.
Remove the new ink cartridge from the package.
7.
Open the cartridge cover. Pinch the sides of the
ink cartridge that you want to replace. Lift the
cartridge out of this product and dispose of it
properly. Do not take the used cartridge apart or
try to refill it.
The illustration shows replacement
of the cyan ink cartridge.
Содержание STYLUS CX3600
Страница 19: ...English ...
Страница 20: ...Printed in XXXXXX XX XX XX ...






































