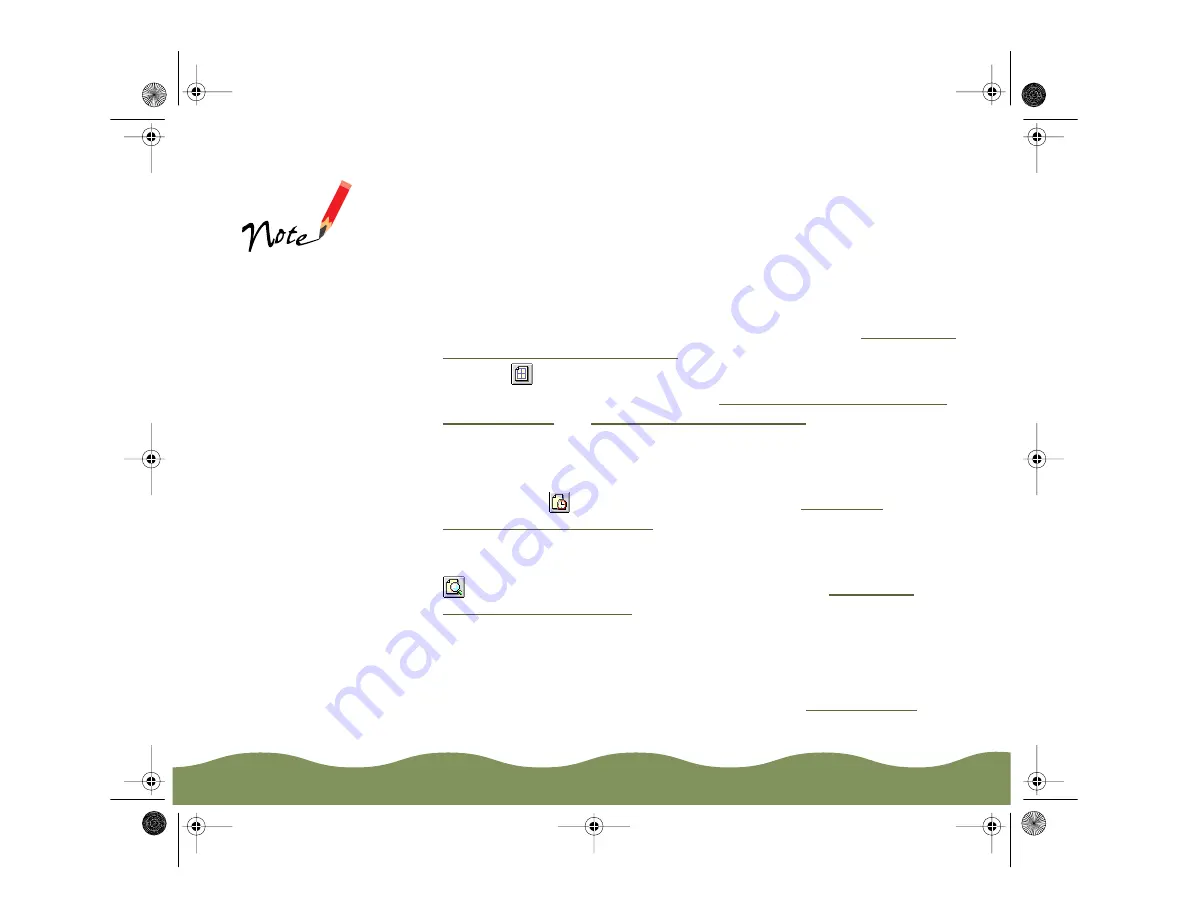
Basic Printing
Page 28
8 Make sure the Mode option is set to Automatic. This is the easiest
way to get good printing results for all kinds of documents, on all types
of paper.
9 Set the slider to Quality or Speed. Some Media Types also have an
intermediate setting. This lets you choose from the fastest printing,
high quality printing, or an intermediate setting (if available) that
balances quality with speed for the media you’re using. To select
1440 dpi on plain paper or any other available resolution for your
media, you need to access the Advanced dialog box; see
Print Quality and Special Effects
for instructions.
10 Click the
Layout icon and check the Fit to Page, Watermark, Print
Layout, and Print Order settings. See
for details. Then
click OK to return to the printer settings dialog box.
11 Background printing allows you to continue working while your
document prints. To select background printing options before you
print, click the
Background Printing icon. See
for details.
12 If you want to preview your printout to view how the current layout,
watermark, print order, and orientation settings look, click the
Preview icon, then click the Preview button. See
for details.
13 Click Print when you’re finished checking your settings.
If you’ve turned on background printing, you can continue working while
your document is printing. While printing, a window appears showing the
printer status and the progress of your print job. See
for
details.
The Quality/Speed
slider is not available
for certain media
types.
color900.book Page 28 Wednesday, January 6, 1999 12:39 PM






























