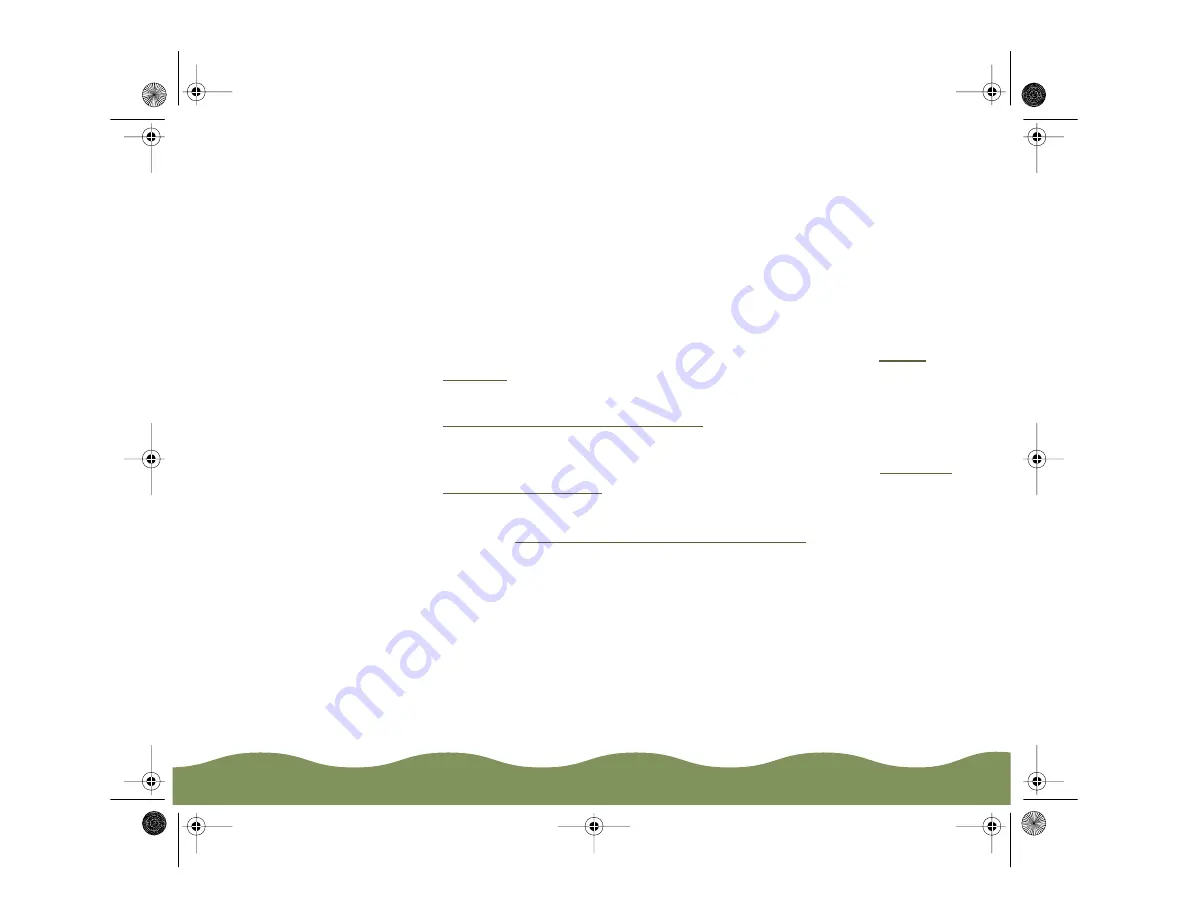
Managing Print Jobs
Page 112
Managing Print Jobs on a Macintosh
Your Macintosh printer software includes two print job management
utilities: Monitor3 and Status Monitor. It also includes a Configuration
utility for setting up print monitoring options.
◗
If you’re using background printing, Monitor3 starts automatically when
you send a job to the printer. It handles printing while you continue to
work on your Macintosh, lets you track documents that are waiting to
be printed, and lets you set priorities and print times for waiting print
jobs. You can also cancel, pause, or restart a print job. See
for details.
◗
The Status Monitor lets you check how much ink you have left. See
Using the Macintosh Status Monitor
for details.
◗
The Configuration utility lets you select how you want to be notified of
printer errors and where you want print job files stored. See
for details.
You can also select background printing options before you print, as
described in
Setting Up Background Printing Options
.
color900.book Page 112 Wednesday, January 6, 1999 12:39 PM
















































