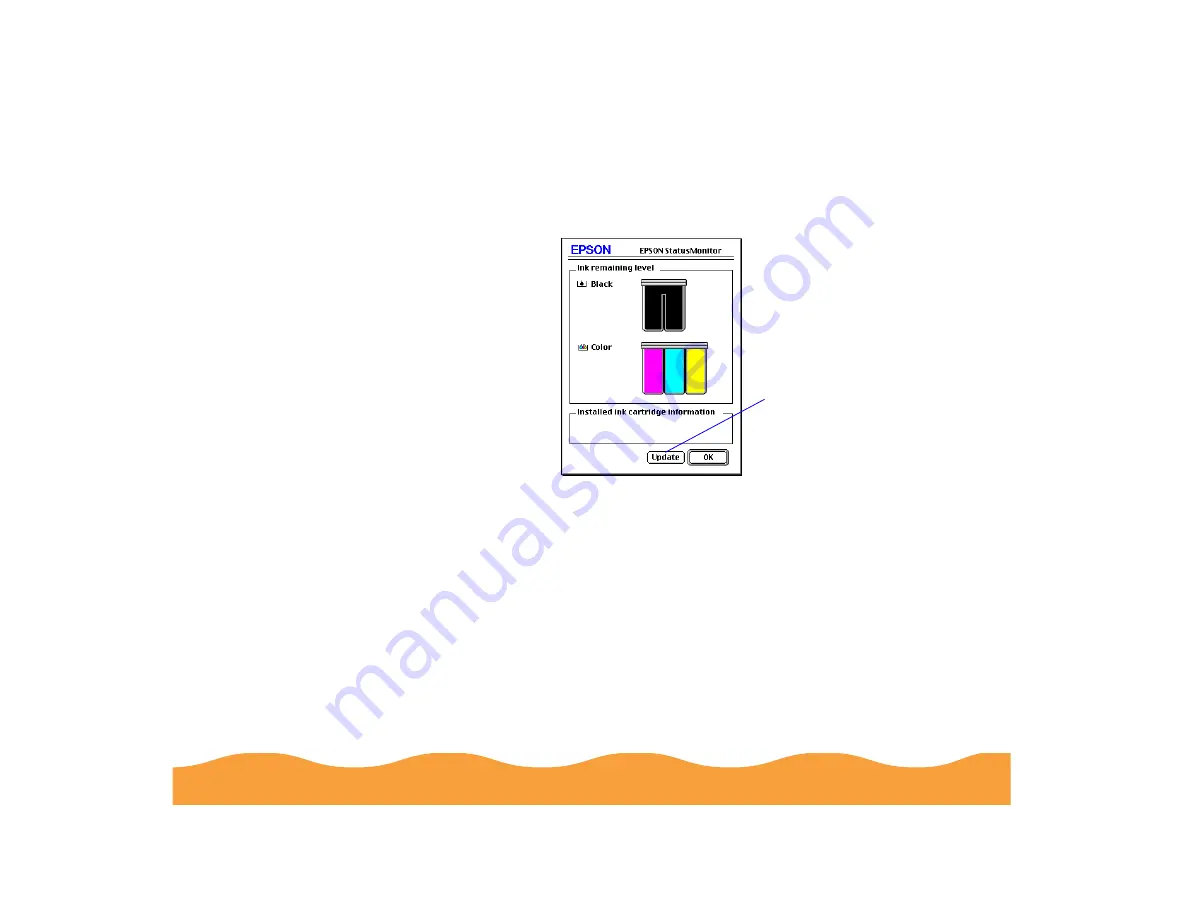
Managing Print Jobs
Page 118
3
Click the EPSON StatusMonitor icon. The software checks the
amount of ink remaining in the printer and displays the Status
Monitor window:
4
To recheck the ink level check, click the Update button. To
close the Status Monitor dialog box, click OK.
Click to recheck the
ink level






























