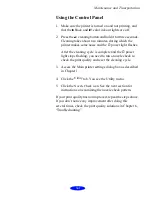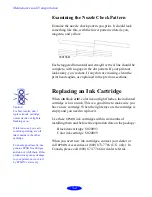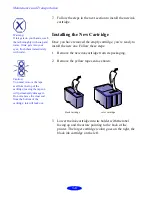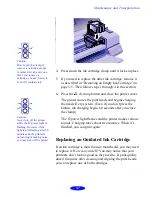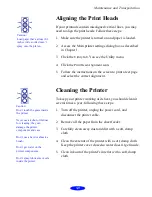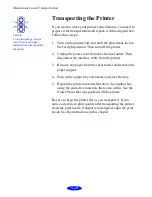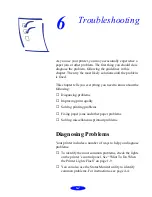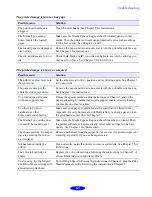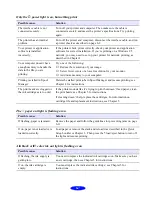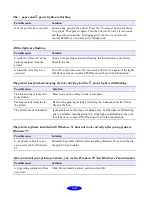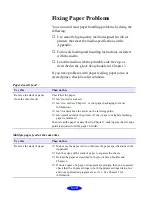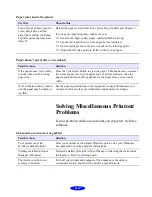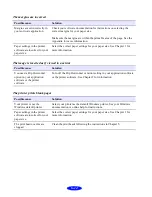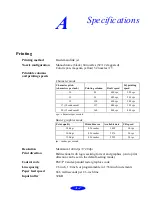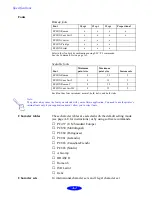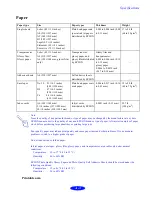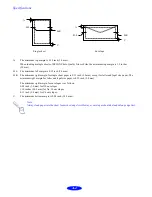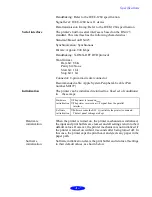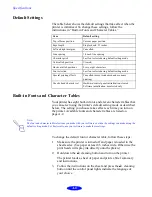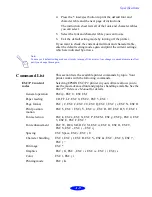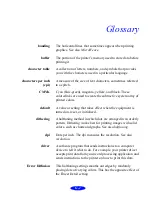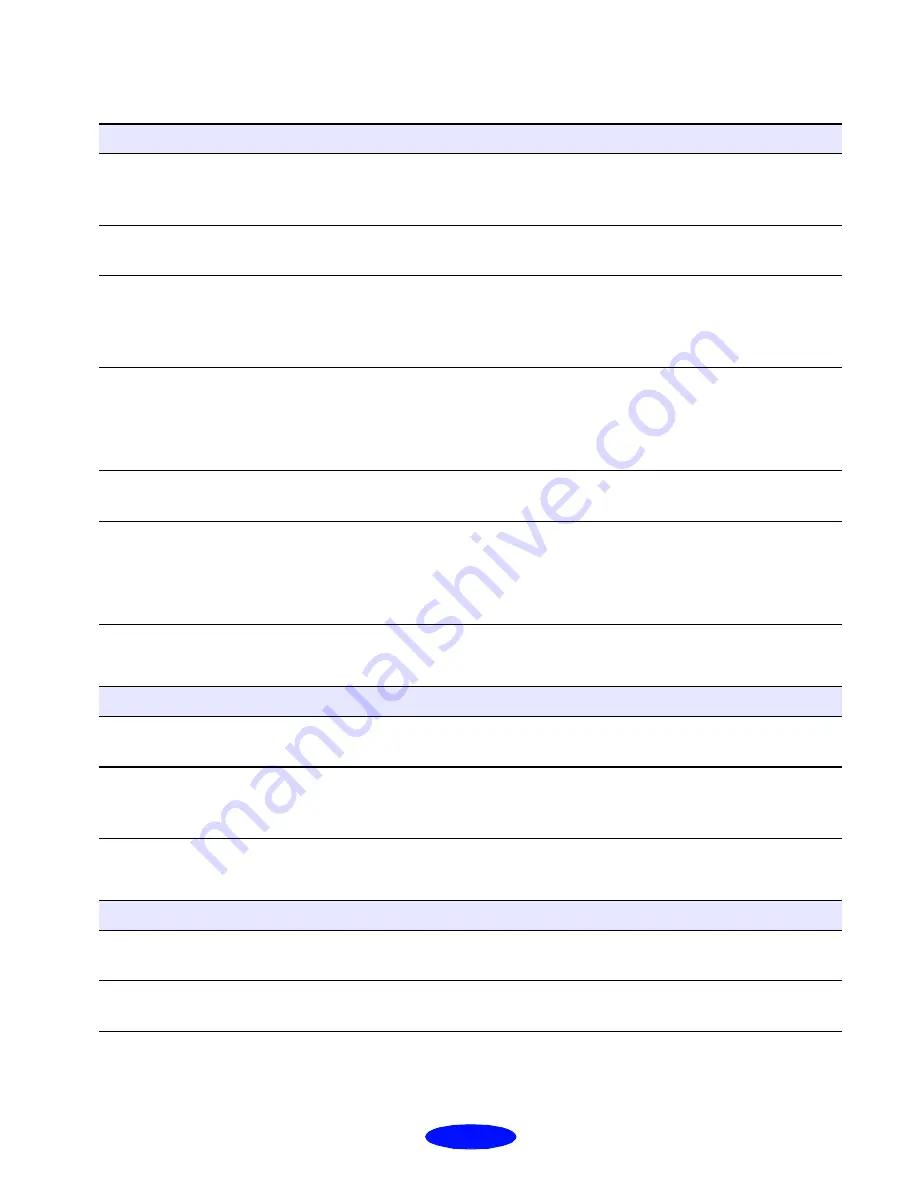
6-7
Only the
P
power light is on, but nothing prints
The
S
paper out light is flashing or on
A
B
black or
A
color ink out light is flashing or on
Possible cause
Solution
The interface cable is not
connected securely.
Turn off your printer and computer. Then make sure the cable is
connected securely and meets the printer’s specifications. Try printing
again.
The printer has an internal
problem.
Turn off the printer and computer, disconnect the interface cable, and run
a printer check as described on page 6-2.
Your printer or application
software is installed
incorrectly.
If the printer check prints correctly, check your printer and application
software for correct installation. If you’re printing on a Windows 95
network, you may need to set up your printer for network printing, as
described in Chapter 4.
Your computer doesn’t have
enough memory to handle the
data in the file you are
printing.
Try one of the following:
◗
Reduce the resolution of your image.
◗
Select fewer colors or a lower resolution for your monitor.
◗
Add more memory to your computer.
Printing is stalled in Spool
Manager.
Delete the stalled print jobs in Spool Manager and resume printing; see
Chapter 4 for instructions.
The print heads are clogged or
the ink cartridges are too old.
6
If the printer sounds like it’s trying to print but doesn’t feed paper, clean
the print heads; see Chapter 5 for instructions.
If cleaning doesn’t help, replace the cartridges. For information on
cartridge life and replacement instructions, see Chapter 5.
Possible cause
Solution
If flashing, paper is jammed.
Remove the paper and follow the guidelines for preventing jams on page
6-11.
If on, paper is not loaded or is
loaded incorrectly.
Load paper or remove the stack and reload it as described in the Quick
Setup booklet or Chapter 3. Then press the
E load/eject button to turn off
the light and resume printing.
Possible cause
Solution
If flashing, the ink supply is
getting low.
You need to replace the indicated ink cartridge soon. Make sure you have
a new cartridge, then see Chapter 5 for instructions.
If on, the ink cartridge is
empty.
You must replace the indicated ink cartridge; see Chapter 5 for
instructions.
Содержание Stylus Color 600Q
Страница 1: ...User s Guide Printed on recycled paper with at least 10 post consumer content ...
Страница 5: ...iv ...