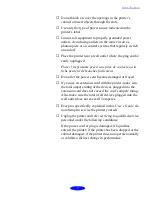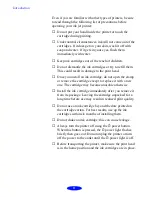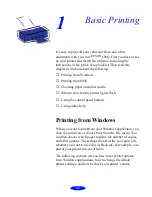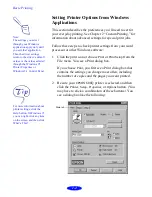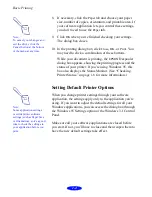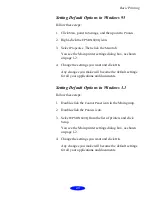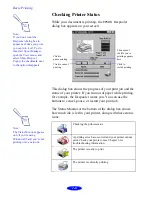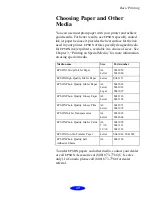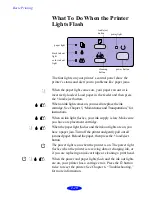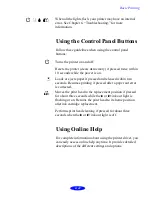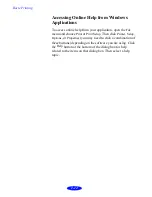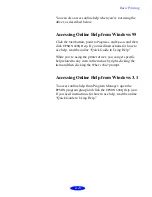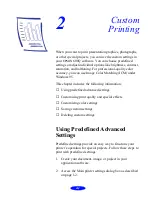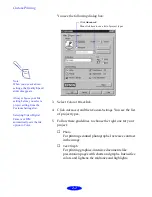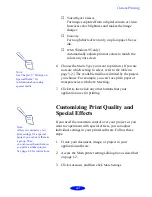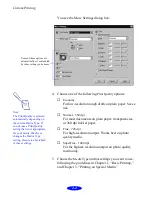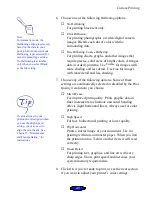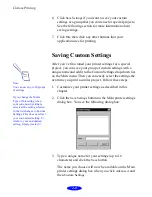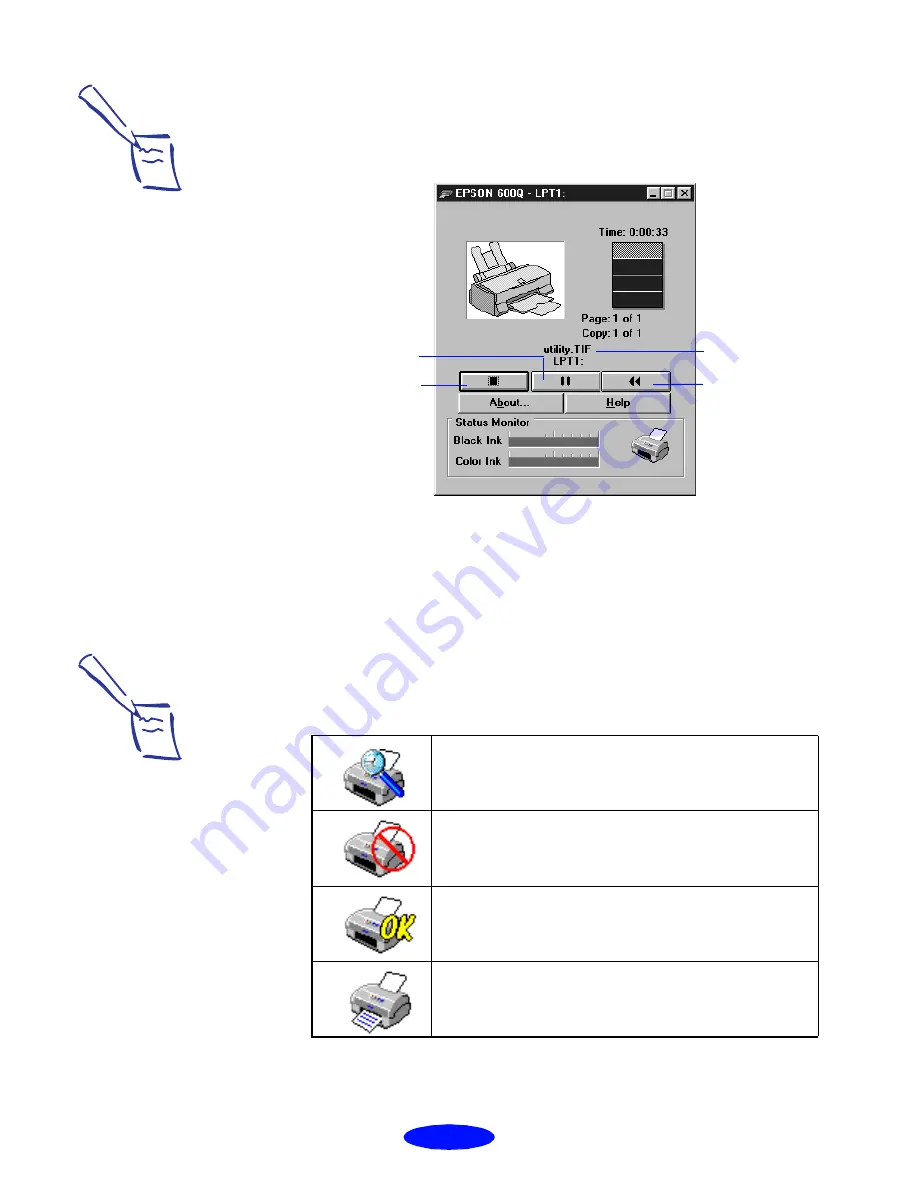
Basic Printing
1-6
Checking Printer Status
While your document is printing, the
EPSON
D
espooler
dialog box appears on your screen:
This dialog box shows the progress of your print job and the
status of your printer. If you run out of paper while printing,
for example, the Despooler warns you. You can use the
buttons to cancel, pause, or restart your print job.
The Status Monitor at the bottom of the dialog box shows
how much ink is left in your printer, along with these status
icons:
Note:
If you don’t want the
Despooler dialog box to
appear each time you print,
you can turn it off. To do
this, start Spool Manager,
open the View menu, and
select Show Despool
Popup; the checkmark next
to the option disappears.
The name of
the file you’re
printing appears
here
Click to
pause printing
Click to cancel
printing
Click to
restart printing
Note:
The Status Monitor appears
only if you’re using
Windows 95 and you’re not
printing over a network.
Checking the printer status.
A printing error has occurred and your printer cannot
print. Check your printer or see Chapter 6 for
troubleshooting information.
The printer is ready to print.
The printer is currently printing.
Содержание Stylus Color 600Q
Страница 1: ...User s Guide Printed on recycled paper with at least 10 post consumer content ...
Страница 5: ...iv ...